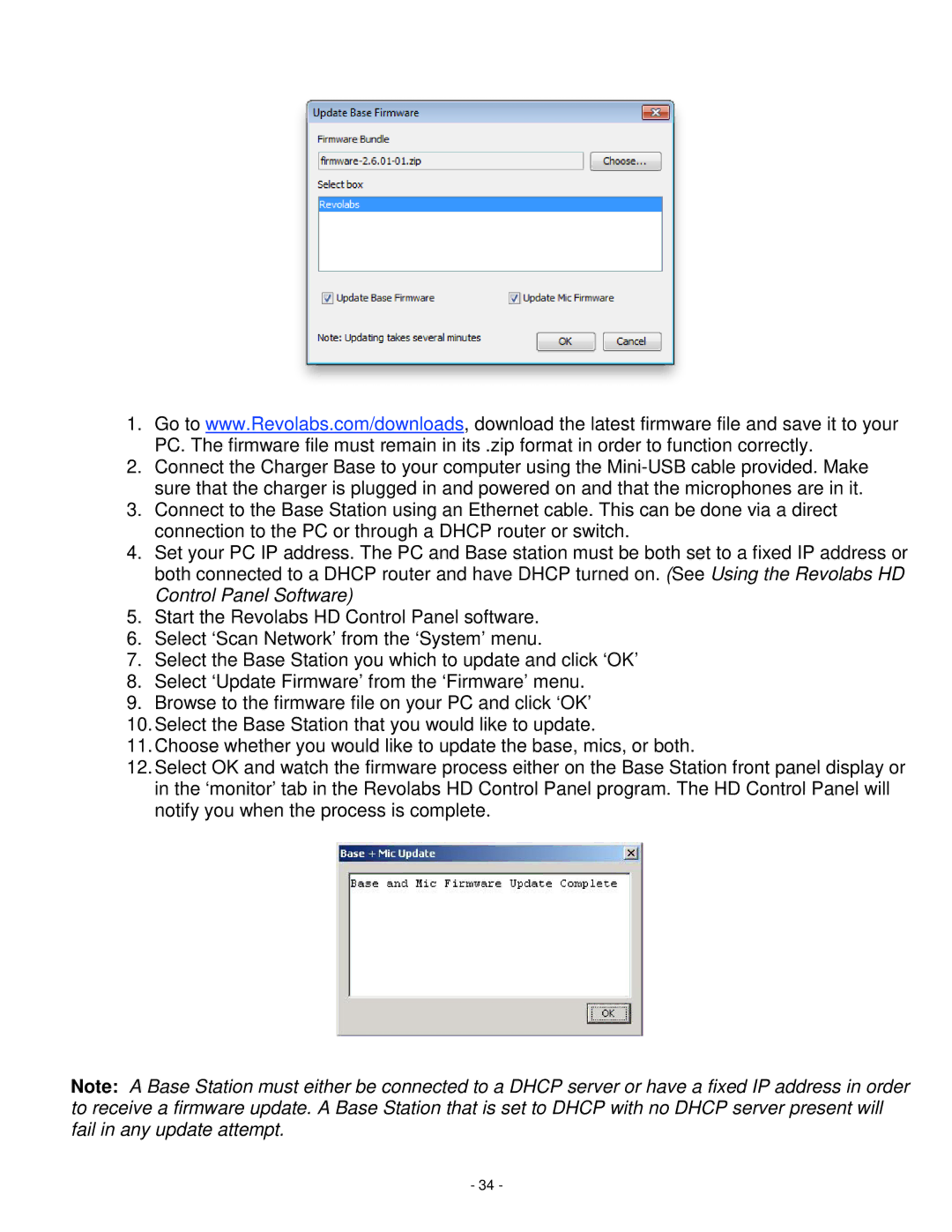01-HDEXEC-NM specifications
The Revolabs 01-HDEXEC-NM is a sophisticated audio device designed to provide exceptional sound quality for various professional applications. This high-definition audio solution is particularly popular in conference rooms, classrooms, and corporate settings where clear communication is critical. It exemplifies the integration of advanced technologies with user-friendly features, making it a valuable addition to any audiovisual setup.One of the standout features of the Revolabs 01-HDEXEC-NM is its wireless capabilities. This device enables users to connect via Bluetooth and operate without the hassle of tangled cables, allowing for greater flexibility in movement during presentations or meetings. The wireless range is impressive, ensuring that audio transmission remains strong and clear, even in larger spaces.
Another significant advantage is its high-definition audio quality. The Revolabs 01-HDEXEC-NM utilizes advanced audio processing technologies that minimize latency and enhance clarity, providing an immersive sound experience for all participants. This high-level audio fidelity is critical in settings where communication is key, such as video conferencing, webinars, and live discussions.
The device also includes multiple channels, allowing it to support multiple microphones and audio sources simultaneously. This feature is especially useful in collaborative environments, where several speakers may need to share their input without interruption. The intuitive user interface makes it easy to switch between channels, ensuring a seamless experience for all users.
In terms of installation, the Revolabs 01-HDEXEC-NM is designed with compatibility in mind. It integrates effortlessly with existing conferencing systems and can be connected to various devices, from computers to tablets. This capability allows users to leverage their current technology while upgrading their audio quality significantly.
Durability and reliability are also key characteristics of the Revolabs 01-HDEXEC-NM. Engineered for rigorous use, this device is built to withstand the demands of busy professional environments. It is designed to provide consistent performance, reducing downtime and maintenance needs.
In summary, the Revolabs 01-HDEXEC-NM is a versatile audio solution that combines wireless functionality, high-definition sound quality, and multiple channel support. With its ease of integration and user-friendly design, it stands out as an essential tool for enhancing communication in professional settings. Whether used for meetings, lectures, or remote collaboration, this device delivers an audio experience that is both clear and reliable.