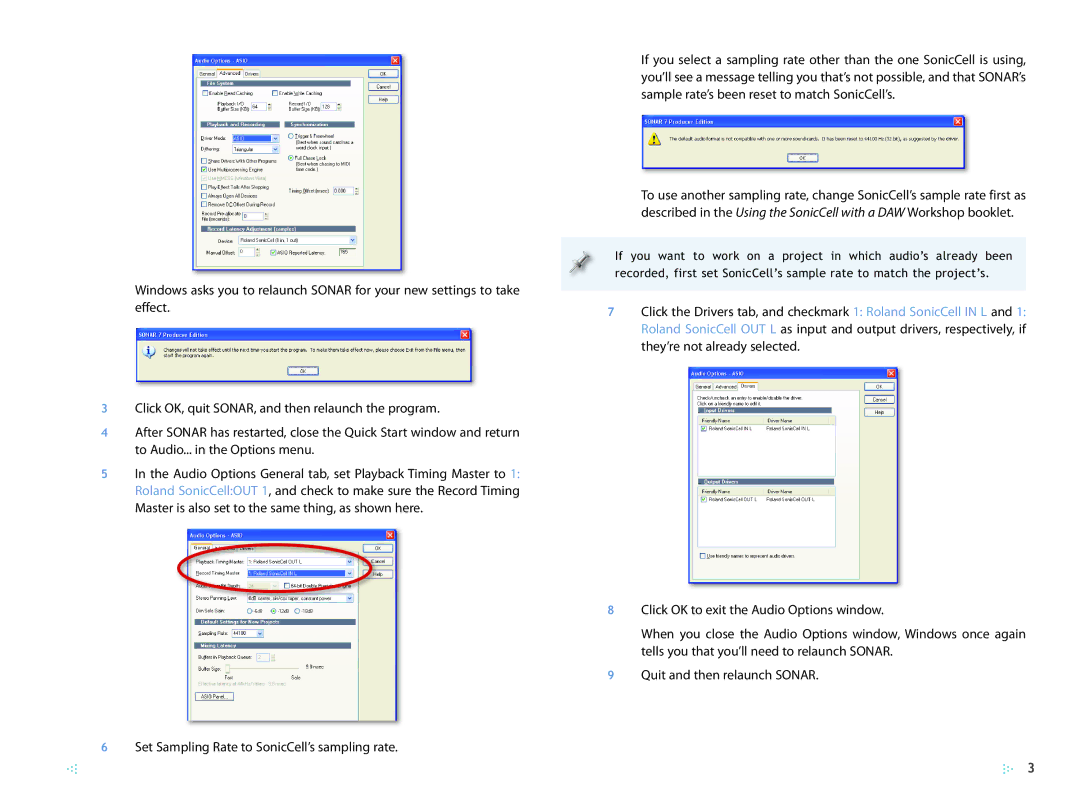If you select a sampling rate other than the one SonicCell is using, you’ll see a message telling you that’s not possible, and that SONAR’s sample rate’s been reset to match SonicCell’s.
|
|
| To use another sampling rate, change SonicCell’s sample rate first as |
|
|
| described in the Using the SonicCell with a DAW Workshop booklet. |
|
|
| If you want to work on a project in which audio’s already been |
|
|
| |
|
|
| recorded, first set SonicCell’s sample rate to match the project’s. |
Windows asks you to relaunch SONAR for your new settings to take |
|
|
|
|
|
| |
effect. | 7 | Click the Drivers tab, and checkmark 1: Roland SonicCell IN L and 1: | |
| |||
Roland SonicCell OUT L as input and output drivers, respectively, if they’re not already selected.
3Click OK, quit SONAR, and then relaunch the program.
4After SONAR has restarted, close the Quick Start window and return to Audio... in the Options menu.
5In the Audio Options General tab, set Playback Timing Master to 1: Roland SonicCell:OUT 1, and check to make sure the Record Timing Master is also set to the same thing, as shown here.
8
9
6Set Sampling Rate to SonicCell’s sampling rate.
Click OK to exit the Audio Options window.
When you close the Audio Options window, Windows once again tells you that you’ll need to relaunch SONAR.
Quit and then relaunch SONAR.
3