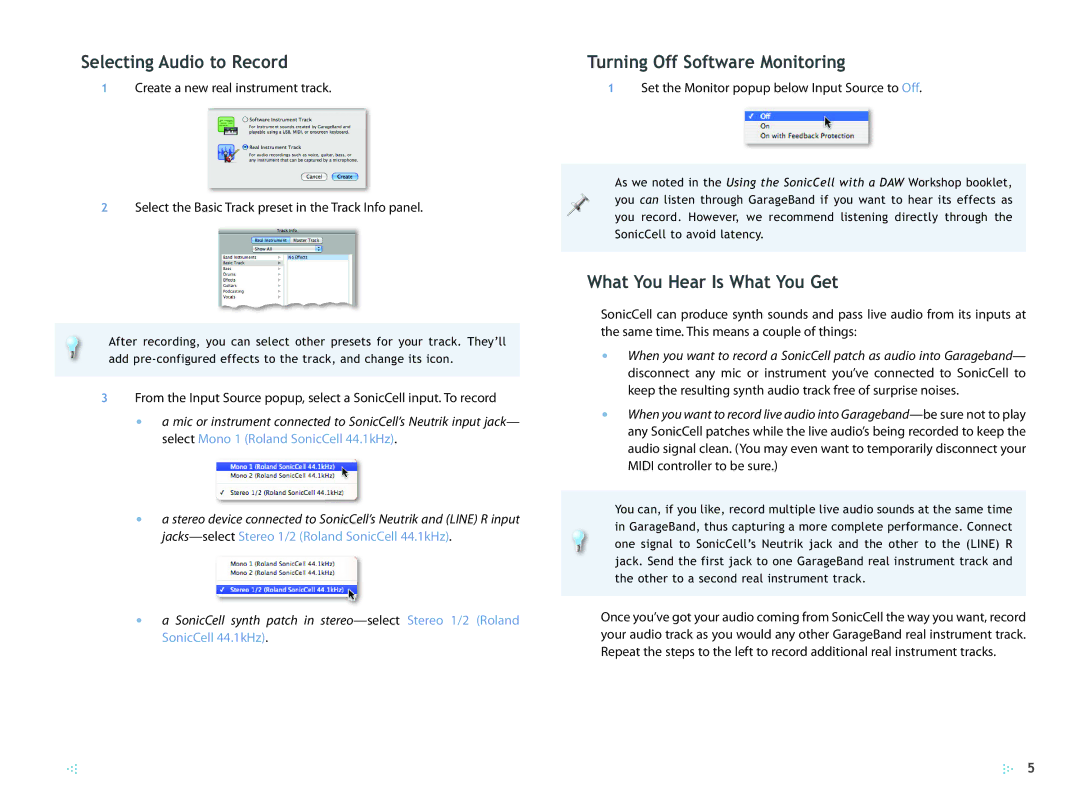Selecting Audio to Record
1Create a new real instrument track.
2Select the Basic Track preset in the Track Info panel.
After recording, you can select other presets for your track. They’ll add
3From the Input Source popup, select a SonicCell input. To record
•a mic or instrument connected to SonicCell’s Neutrik input jack— select Mono 1 (Roland SonicCell 44.1kHz).
•a stereo device connected to SonicCell’s Neutrik and (LINE) R input
•a SonicCell synth patch in
Turning Off Software Monitoring
1Set the Monitor popup below Input Source to Off.
As we noted in the Using the SonicCell with a DAW Workshop booklet, you can listen through GarageBand if you want to hear its effects as you record. However, we recommend listening directly through the SonicCell to avoid latency.
What You Hear Is What You Get
SonicCell can produce synth sounds and pass live audio from its inputs at the same time. This means a couple of things:
•When you want to record a SonicCell patch as audio into Garageband— disconnect any mic or instrument you’ve connected to SonicCell to keep the resulting synth audio track free of surprise noises.
•When you want to record live audio into
You can, if you like, record multiple live audio sounds at the same time in GarageBand, thus capturing a more complete performance. Connect one signal to SonicCell’s Neutrik jack and the other to the (LINE) R jack. Send the first jack to one GarageBand real instrument track and the other to a second real instrument track.
Once you’ve got your audio coming from SonicCell the way you want, record your audio track as you would any other GarageBand real instrument track. Repeat the steps to the left to record additional real instrument tracks.
5