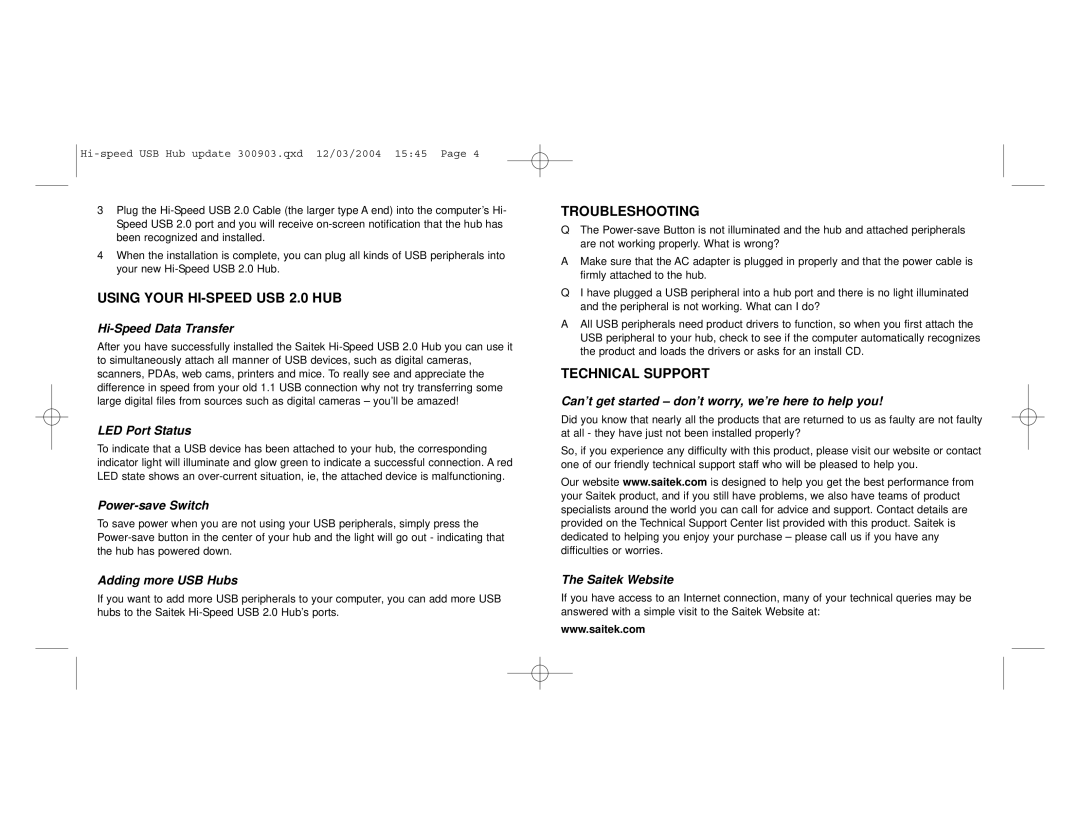3Plug the
4When the installation is complete, you can plug all kinds of USB peripherals into your new
USING YOUR HI-SPEED USB 2.0 HUB
Hi-Speed Data Transfer
After you have successfully installed the Saitek
LED Port Status
To indicate that a USB device has been attached to your hub, the corresponding indicator light will illuminate and glow green to indicate a successful connection. A red LED state shows an
Power-save Switch
To save power when you are not using your USB peripherals, simply press the
Adding more USB Hubs
If you want to add more USB peripherals to your computer, you can add more USB hubs to the Saitek
TROUBLESHOOTING
QThe
AMake sure that the AC adapter is plugged in properly and that the power cable is firmly attached to the hub.
QI have plugged a USB peripheral into a hub port and there is no light illuminated and the peripheral is not working. What can I do?
AAll USB peripherals need product drivers to function, so when you first attach the USB peripheral to your hub, check to see if the computer automatically recognizes the product and loads the drivers or asks for an install CD.
TECHNICAL SUPPORT
Can’t get started – don’t worry, we’re here to help you!
Did you know that nearly all the products that are returned to us as faulty are not faulty at all - they have just not been installed properly?
So, if you experience any difficulty with this product, please visit our website or contact one of our friendly technical support staff who will be pleased to help you.
Our website www.saitek.com is designed to help you get the best performance from your Saitek product, and if you still have problems, we also have teams of product specialists around the world you can call for advice and support. Contact details are provided on the Technical Support Center list provided with this product. Saitek is dedicated to helping you enjoy your purchase – please call us if you have any difficulties or worries.
The Saitek Website
If you have access to an Internet connection, many of your technical queries may be answered with a simple visit to the Saitek Website at:
www.saitek.com