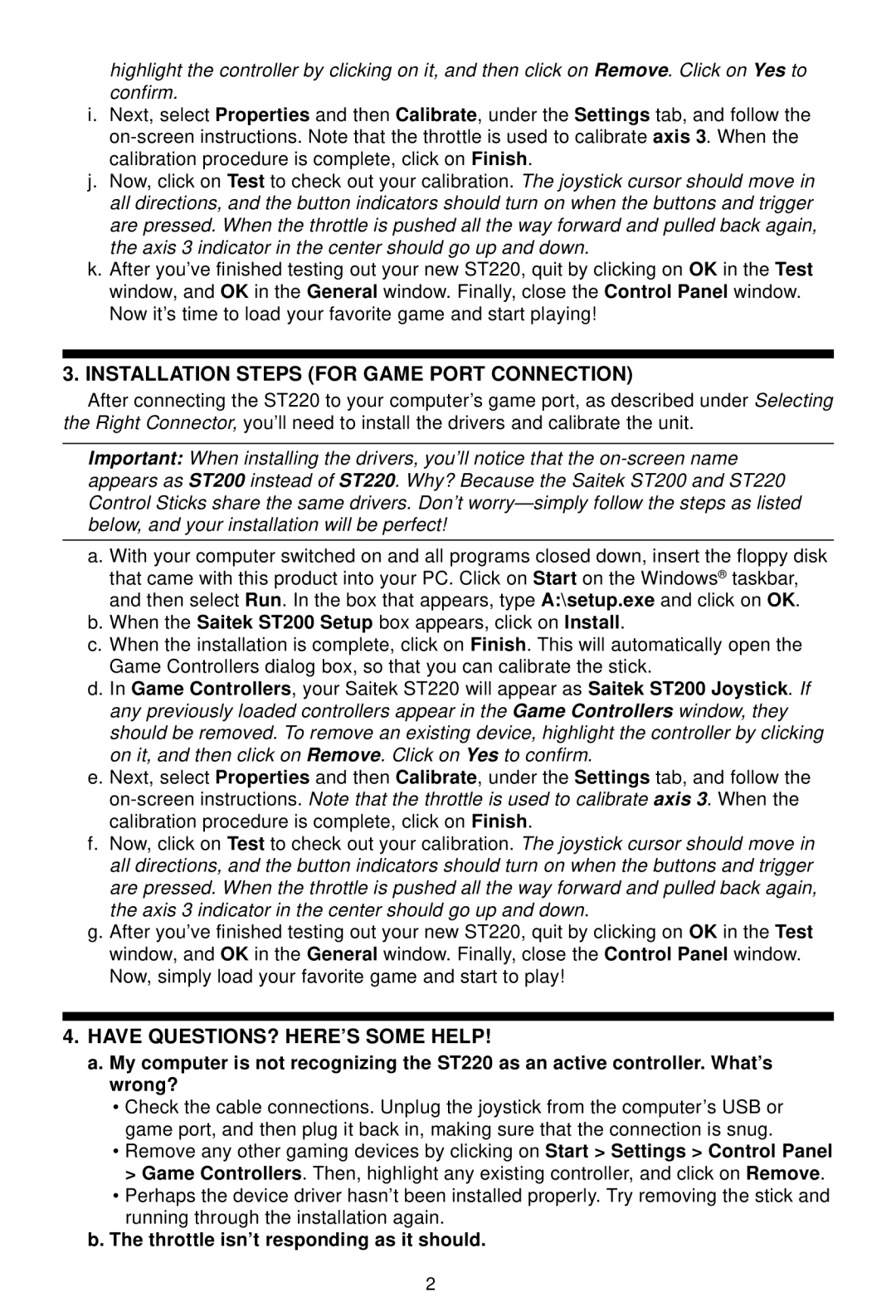highlight the controller by clicking on it, and then click on Remove. Click on Yes to confirm.
i.Next, select Properties and then Calibrate, under the Settings tab, and follow the
j.Now, click on Test to check out your calibration. The joystick cursor should move in all directions, and the button indicators should turn on when the buttons and trigger are pressed. When the throttle is pushed all the way forward and pulled back again, the axis 3 indicator in the center should go up and down.
k.After you’ve finished testing out your new ST220, quit by clicking on OK in the Test window, and OK in the General window. Finally, close the Control Panel window. Now it’s time to load your favorite game and start playing!
3. INSTALLATION STEPS (FOR GAME PORT CONNECTION)
After connecting the ST220 to your computer’s game port, as described under Selecting the Right Connector, you’ll need to install the drivers and calibrate the unit.
Important: When installing the drivers, you’ll notice that the
a. With your computer switched on and all programs closed down, insert the floppy disk that came with this product into your PC. Click on Start on the Windows® taskbar, and then select Run. In the box that appears, type A:\setup.exe and click on OK.
b. When the Saitek ST200 Setup box appears, click on Install.
c.When the installation is complete, click on Finish. This will automatically open the Game Controllers dialog box, so that you can calibrate the stick.
d.In Game Controllers, your Saitek ST220 will appear as Saitek ST200 Joystick. If any previously loaded controllers appear in the Game Controllers window, they should be removed. To remove an existing device, highlight the controller by clicking on it, and then click on Remove. Click on Yes to confirm.
e.Next, select Properties and then Calibrate, under the Settings tab, and follow the
f.Now, click on Test to check out your calibration. The joystick cursor should move in all directions, and the button indicators should turn on when the buttons and trigger are pressed. When the throttle is pushed all the way forward and pulled back again, the axis 3 indicator in the center should go up and down.
g.After you’ve finished testing out your new ST220, quit by clicking on OK in the Test window, and OK in the General window. Finally, close the Control Panel window. Now, simply load your favorite game and start to play!
4.HAVE QUESTIONS? HERE’S SOME HELP!
a.My computer is not recognizing the ST220 as an active controller. What’s wrong?
•Check the cable connections. Unplug the joystick from the computer’s USB or game port, and then plug it back in, making sure that the connection is snug.
•Remove any other gaming devices by clicking on Start > Settings > Control Panel > Game Controllers. Then, highlight any existing controller, and click on Remove.
•Perhaps the device driver hasn’t been installed properly. Try removing the stick and running through the installation again.
b.The throttle isn’t responding as it should.
2