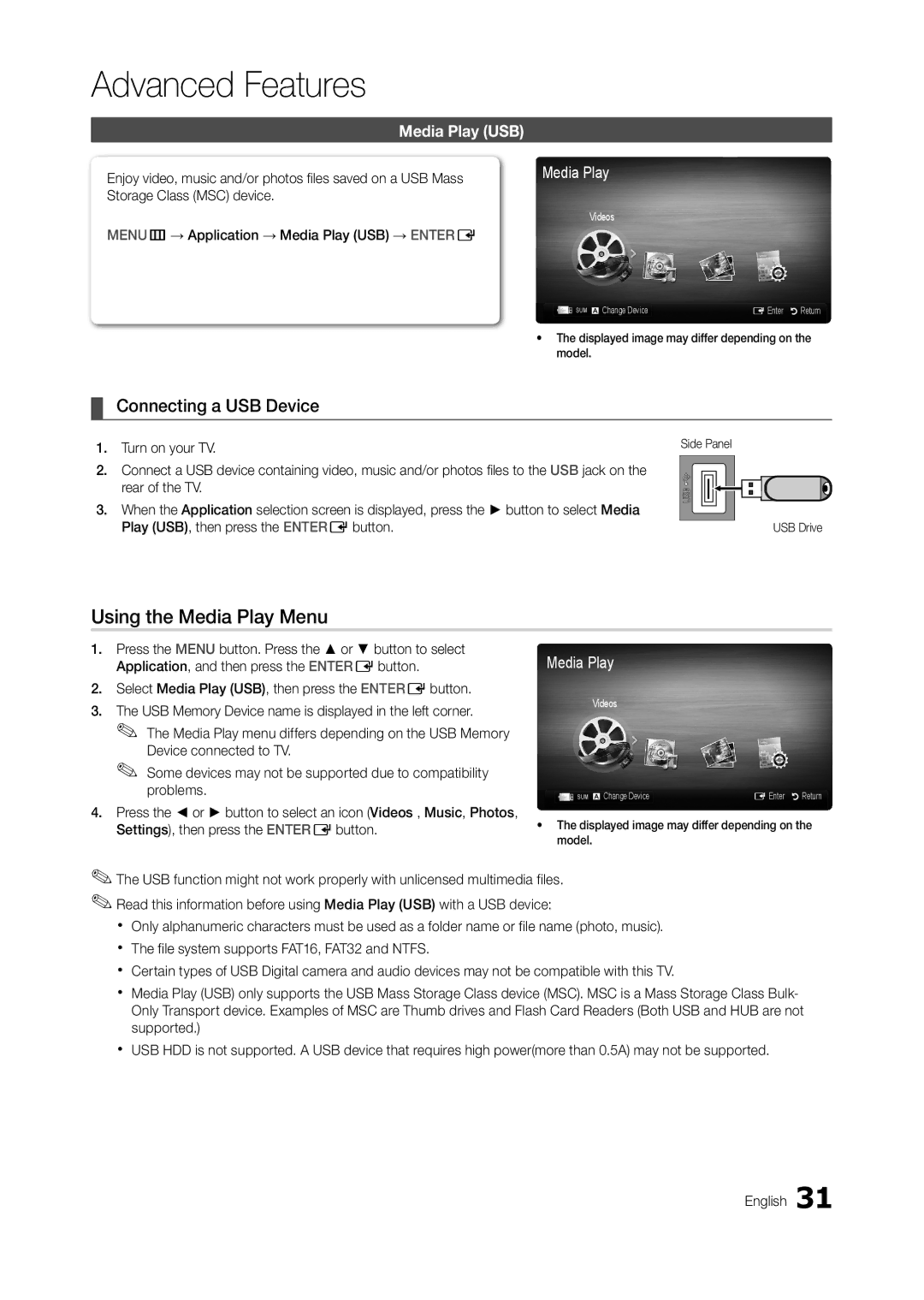T24B350ND, 350, T22B350ND, LT27B350NDZA, T27B350ND specifications
The Samsung S27B350H, S23B550V, S27B550V, and S350 monitors are designed to meet the diverse needs of both home and professional users, offering seamless integration of advanced technologies and impressive visual performance.Starting with the S27B350H, this model features a 27-inch VA panel with Full HD resolution (1920x1080), delivering rich visuals and vibrant colors. One of its standout characteristics is the ultra-narrow bezel design which maximizes screen space, making it a great choice for users who appreciate a minimalist aesthetic and an immersive viewing experience. The S27B350H boasts a 3000:1 contrast ratio, ensuring deep blacks and striking color differentiation. Enhanced viewing angles make it suitable for collaborative workspaces where multiple viewers can enjoy consistent image quality from different angles.
The S23B550V, on the other hand, is a 23-inch monitor that combines style with functionality. It incorporates Samsung's Magic Technology which includes features like Magic Bright, Magic Upscale, and Magic Return, helping users optimize visual quality for different content. This model also features an ergonomic design with adjustable height, tilt, and swivel, providing comfort during extended usage. Additionally, the S23B550V supports connectivity options such as HDMI and DisplayPort, catering to various devices.
Next is the S27B550V, which is a direct upgrade over its predecessor. This 27-inch monitor shares the same Full HD resolution but enhances user experience with an upgraded PLS panel technology. This offering improves color accuracy and provides wider viewing angles, making it ideal for creative professionals who require precise color representation. Moreover, the S27B550V incorporates Eco-saving technology, reducing energy consumption while maintaining high performance.
Lastly, the S350 series features models tailored for a more budget-conscious audience without sacrificing essential features. These monitors emphasize functionality and versatility, providing decent display performance with improved power efficiency. They are generally equipped with HDMI and VGA ports for universal compatibility, making them ideal for various multimedia tasks whether for work or entertainment.
In conclusion, the Samsung S27B350H, S23B550V, S27B550V, and S350 monitors collectively offer a range of features and technologies that cater to different user requirements. With their stylish designs, advanced display technologies, and user-friendly functionalities, these monitors stand out as reliable choices for enhancing visual experiences in any environment.