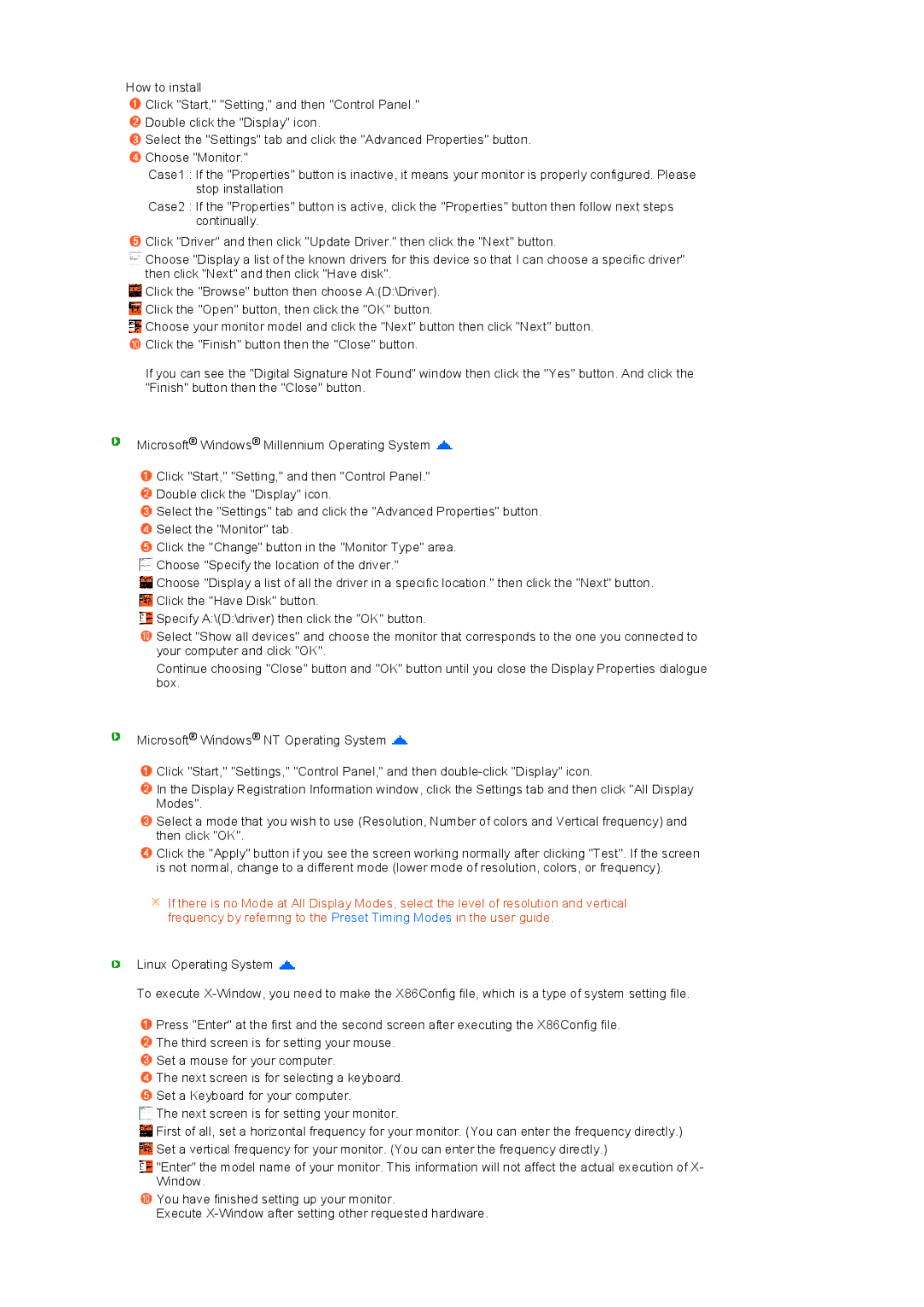932BWEPlus, 932GWEPlus specifications
The Samsung 932BWEPlus and 932GWEPlus are two advanced multifunction printers designed for the modern office environment, offering a blend of efficiency, quality, and user-centric features. These devices stand out due to their robust design and exceptional functionality that cater to the diverse needs of businesses.One of the main features of the Samsung 932BWEPlus is its impressive print speed. Capable of delivering up to 33 pages per minute, it ensures quick turnaround times for high-volume printing tasks. The 932GWEPlus, while maintaining a similar speed, incorporates enhanced color printing capabilities, making it suitable for professional-looking documents and marketing materials.
Both models utilize Samsung's innovative ReCP (Rendering Engine for Clean Page) technology, which significantly enhances the clarity of printed text and images. This technology ensures sharper images and clearer text, which is crucial for delivering professional-quality prints that leave a lasting impression.
The Samsung 932 series also excels in connectivity options, supporting USB, Ethernet, and wireless connections. This versatility allows users to print from a variety of devices, including computers, tablets, and smartphones. The inclusion of NFC (Near Field Communication) technology in the 932GWEPlus makes mobile printing seamless, enabling users to print by merely tapping their compatible devices against the printer.
Another noteworthy characteristic is the energy efficiency of both models. They are engineered to reduce energy consumption without compromising performance, aligning with modern sustainability practices. This is further enhanced by features like Eco Mode, which optimizes toner usage and reduces paper consumption.
Furthermore, the Samsung 932BWEPlus and 932GWEPlus are equipped with a user-friendly interface, featuring a touchscreen display that simplifies navigation and operation. The intuitive design allows users to quickly access various functions, from printing and scanning to copying and faxing, making these printers ideal for busy work environments.
In terms of security, Samsung has incorporated robust features to protect sensitive information. These include secure printing options and user authentication measures that ensure only authorized personnel can access the device, safeguarding confidential documents.
In summary, the Samsung 932BWEPlus and 932GWEPlus are powerful multifunction printers that combine high-speed performance, advanced printing technologies, and user-friendly features. Their thoughtful design and connectivity options make them valuable assets for businesses looking to enhance productivity and maintain high quality in their printing needs.