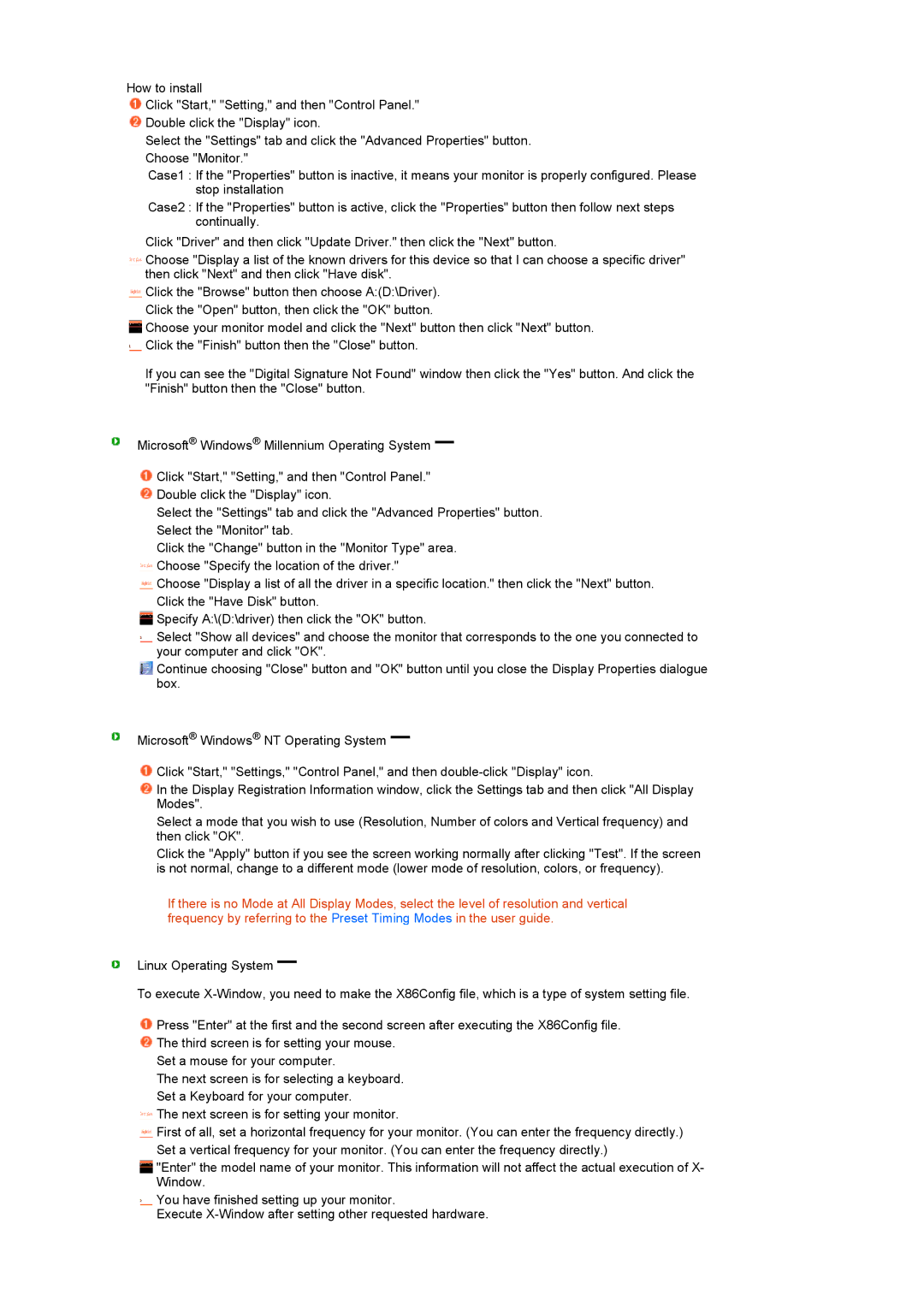932NW specifications
The Samsung 932NW is a monitor that has garnered attention for its blend of performance and cost-effectiveness, making it a popular choice for both personal and professional use. This model is particularly recognized for its wide viewing angles, sharp image quality, and various connectivity options, which enhance user experience in various settings, from home offices to corporate environments.One of the standout features of the Samsung 932NW is its 19-inch display, which boasts a resolution of 1280x1024 pixels. This resolution provides crisp text and vibrant images, making it suitable for a range of applications including office tasks, multimedia consumption, and casual gaming. The monitor utilizes a traditional 4:3 aspect ratio, which is ideal for users who frequently work with documents, spreadsheets, or other applications that thrive in this format.
In terms of technologies, the Samsung 932NW employs a high-quality TFT-LCD panel, ensuring excellent color reproduction and clarity. It supports a brightness level of 300 cd/m², which significantly adds to its visibility in various lighting conditions. The dynamic contrast ratio of 2000:1 enhances the depth of colors, providing users with a more immersive viewing experience.
Another key characteristic of the Samsung 932NW is its ergonomic design. The monitor comes equipped with tilt functionality, allowing users to adjust the angle for comfortable viewing. This feature is particularly beneficial for long periods of use, as it helps reduce neck and eye strain. The slim profile of the monitor also makes it an aesthetically pleasing addition to any workspace.
Connectivity options on the Samsung 932NW include a VGA input, making it compatible with a wide range of computers and devices. This flexibility allows for easy integration into existing setups, whether at home or in the office. Additionally, its energy-efficient design means that the monitor consumes less power, contributing to lower energy bills and a more environmentally friendly footprint.
Overall, the Samsung 932NW stands out as a reliable and practical monitor, catering to both everyday users and professionals seeking quality performance without breaking the bank. Its combination of solid features, modern technologies, and thoughtful design make it a worthwhile option in the competitive monitor market. Whether for work, entertainment, or both, the Samsung 932NW delivers a satisfying visual experience.