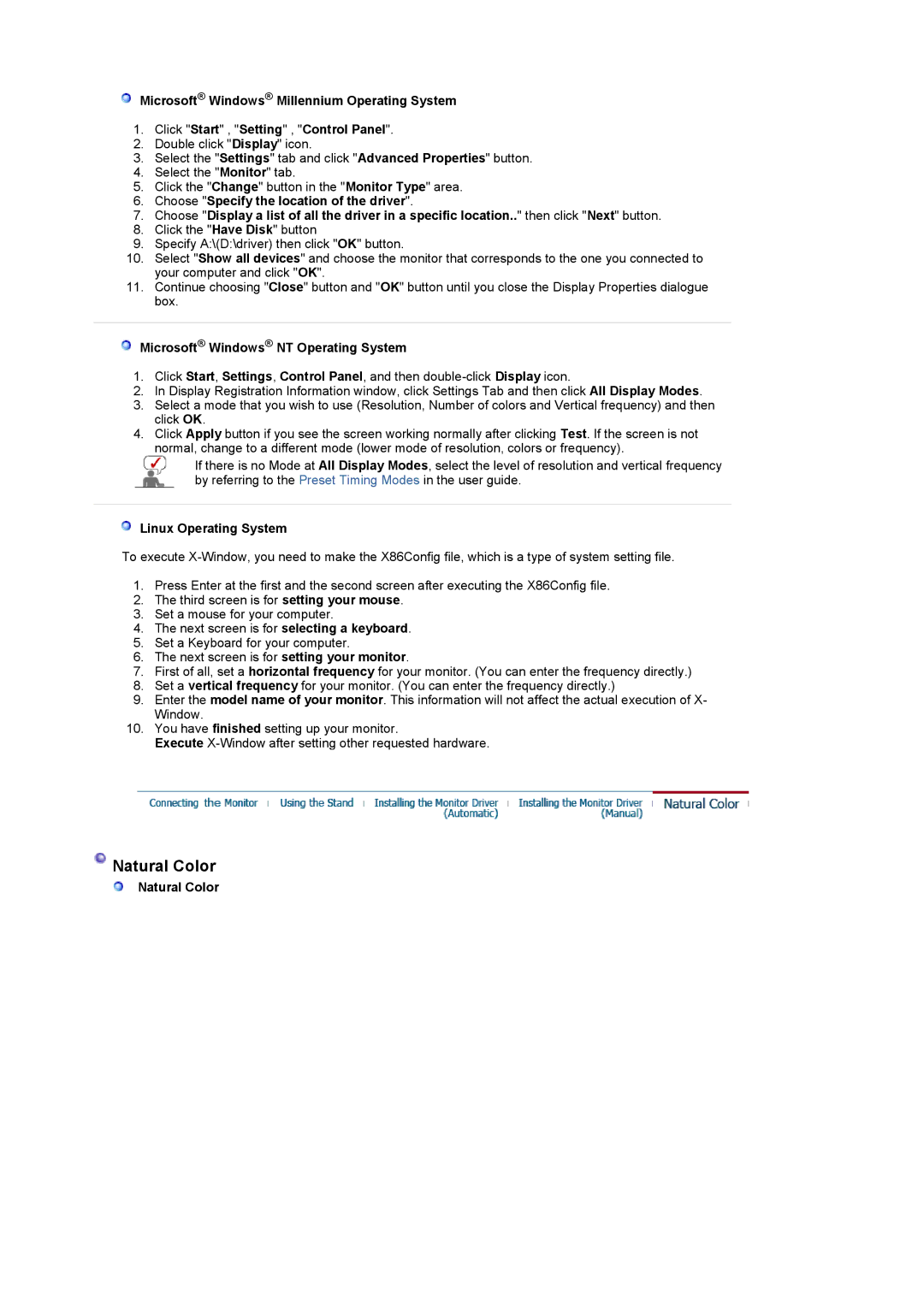740NW, 940 NW, 940 NW specifications
Samsung has long been a leader in the tech industry, and their lineup of display technologies is no exception. Among their notable offerings are the Samsung 940 NW and 740 NW monitors, both designed to cater to the diverse needs of consumers and professionals alike. These models boast an impressive array of features, making them ideal for various applications ranging from casual use to demanding professional environments.The Samsung 940 NW is a 19-inch LCD monitor that stands out with its sleek design and exceptional performance. One of the main features of this model is its high resolution of 1440 x 900 pixels, which delivers sharp and clear visuals. This is particularly advantageous for users who need to work with detailed images or require precise text clarity. Additionally, the 940 NW utilizes a 5 ms response time, minimizing ghosting and motion blur, making it a viable choice for gaming and fast-paced video playback.
On the other hand, the Samsung 740 NW offers a slightly more compact 17-inch display, featuring a resolution of 1280 x 1024 pixels. This model is geared more towards business users and those who prioritize desk space. Despite its smaller size, the 740 NW maintains a high-quality viewing experience, thanks to its 800:1 contrast ratio, ensuring vibrant color representation and deep blacks.
Both models leverage Samsung's proprietary technologies, such as MagicBright, which optimizes the brightness of the display based on the content being viewed, as well as MagicColor, enhancing overall color accuracy according to the user's needs. The monitors also come equipped with a variety of connectivity options, including VGA inputs, ensuring compatibility with most systems.
In terms of energy efficiency, both the 940 NW and 740 NW are designed to consume less power, which can significantly reduce operating costs while also being environmentally friendly. They are equipped with energy-saving modes that adjust the brightness based on usage.
Another characteristic worth noting is their ergonomic features; both monitors offer tilt adjustments to enhance user comfort during extended viewing sessions.
In summary, the Samsung 940 NW and 740 NW monitors represent a blend of advanced technology, design, and functionality. Whether for a home office or a professional environment, these models deliver reliability and impressive visual performance for various needs.