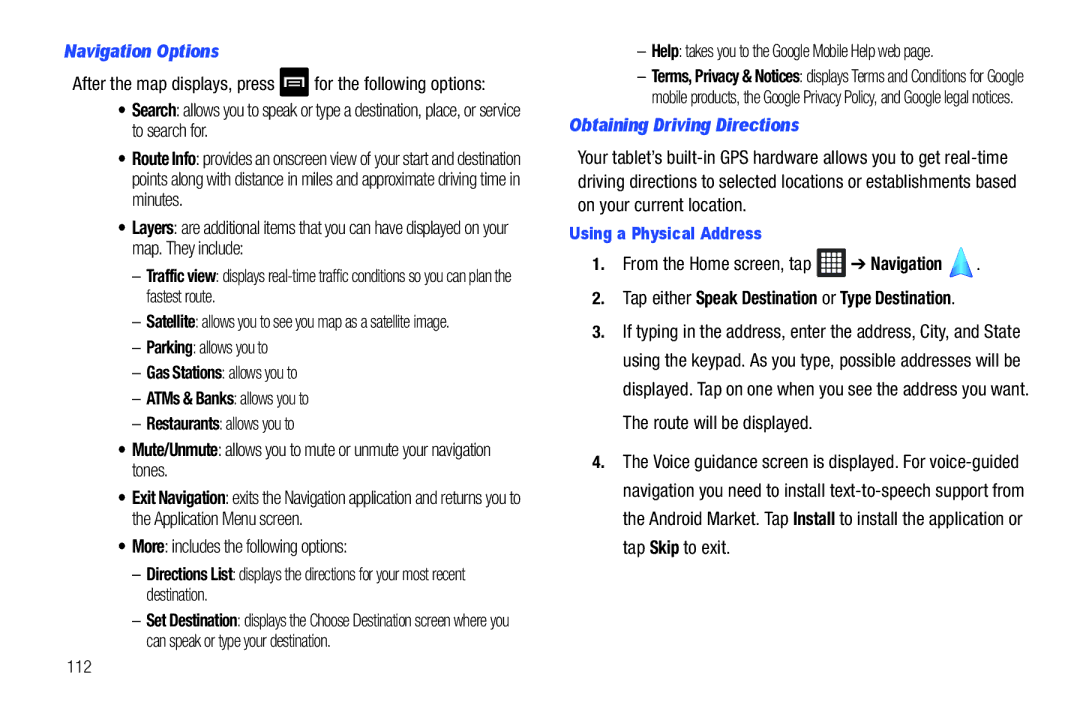D R O I D T a B L E T
Intellectual Property
Headquarters
Page
Disclaimer of Warranties Exclusion of Liability
Open Source Software
Table of Contents
Messaging Connections
135
Setting Up Your Tablet
Installing the SIM Card
Installing the Memory Card
Getting Started
Charging the Battery
Using the Travel Adapter
Carefully slide the Outlet Connector into the Charging Head
For more information on Memory Cards, see Memory Card on
Plug the charging head into a standard AC power outlet
Switching the Tablet On or Off
Low Battery Indicator
Tap Power off
At the Power off prompt, tap OK to turn off your tablet
Locking and Unlocking the Touch Screen
Creating a New Google Account
Retrieving your Google Account Password
Front View of Your Tablet Features of Your Tablet
Understanding Your Tablet
Page
Speakers allows you to hear tones, alarms, audio, and video
5mm Headset jack allows you to plug in headphones
Side Views of Your Tablet
Microphone used for speech applications
Indicator Icons
Displays when there is a system error or alert
Rear View of Your Tablet
Display Layout
Displays when a new text message is received.
Alarm Clock The Alarm Clock application allows you to
Application Icons
AT&T Hot Spots
Browser
Calculator
Calendar
Digital Frame
Gallery
Gmail
Google Search
Market
Media Hub
Memo
Messaging
Quickoffice Settings
Nook
Places
Talk
Google Search Bar
Tap on the Tap here to add account field
Feeds and Updates
From the Add to Home screen window tap Widgets
AT&T Account Manager
Tap here to View data
Usage
Pass
Menu Navigation
Locking and Unlocking the tablet
Home screen will display as shown above
Home Screen Overview
Navigating Using Sub-Menus
Accessing Recently-Used Applications
Customizing Your Home Screen
Navigating Through the Application Menus
Press to activate the Home screen
Touch and hold on an empty area of the Home screen
Adding and Removing Widgets
Moving Icons in the Applications Menu
Changing the Wallpaper
Notification Bar
Creating and Managing Folders
Using the SD Card
Memory Card
Clearing Notifications
SD Card Overview
Erasing Files from the SD card
Unmounting the SD card
SD card Available Memory Status
Text Input Methods
Entering Text Using the Samsung Qwerty Keypad
Entering Text
Screen initially opens in Abc mode. After typing
Changing the Text Input Mode Keypad
Using Abc Mode
Using Symbol/Numeric Mode
Using XT9 Predictive Text
Tap ABC To return to Abc mode
Tap the desired number, symbol, or emoticon characters
Entering Text Using Swype
Enabling and Configuring Swype
Swype Settings
Swype Text Entry Tips
Page
Tap OK Tap OK again Your Address Book is displayed
Contacts and Your Address Book
AT&T Address Book Activation
Adding a New Contact
Saving a Number from the Home screen
Adding Pauses to Contact Numbers
Using Contacts
Editing an Existing Contact
Messaging from Address Book
Contacts beginning with that letter
Joining Contacts
Messages on
Joining Contact Information
Press More Join contact
Marking a Contact as Default
From the Home screen, tap Settings Accounts and sync
Synchronizing Accounts
Unjoining a Contact
Send message allows you to send a message
Address Book Options
Options in Address Book
Groups
Creating New Group
Adding an Entry to a Group
Removing an Entry From a Group
Address Book Favorites
Managing Address Book Entries
Adding Favorites to your Address Book
Removing Favorites from your Address Book
Deleting Address Book Entries
Using Media Hub
Multimedia
Media Hub
Tap Media Hub
Repeat all replays the current list when the list ends
Music Player
Playing Music
Tap Music
Using Playlists
Music Player Options
Creating a Playlist
Adding Music to a Playlist
Video Player
Editing a Playlist
Tap Playlists
Tap Rename
Gallery
Tap Gallery
Viewing Pictures
More displays the following additional options
Using the Camera
Camera
Viewing Videos
Taking Photos
Shooting Mode Scene
Flash Key Brightness
Camera and Camcorder Options
Flash allows you to set the flash to Auto, On, or Off
Camera Settings Image Tab When in Camera mode
Reset allows you to reset all camera or camcorder settings
White balance allows you to set this option to one
Effects allows you to change the color tone or apply
Camcorder Settings Video Tab When in Camcorder mode
Accessing Pictures
Pictures and Videos Image Viewer Options
Image or Video Share
Available options are
Using the Camcorder
Selecting and Using the Pictures
Editing a Photo
Assigning an Image to an Address Book Entry
Accessing Videos
Shooting Video
Camcorder Options
Camcorder Options after a Video is Taken
Rename allows you to rename one or more video files
Exit press to go back to the videos list
To pause the video, tap . To play the video, tap
Bookmark tap to create a bookmark on the progress bar
Messaging
Types of Messages
Creating and Sending Messages
To select from your contacts
Message Options
Viewing New Received Messages
Options before composing a message
Adding Additional Text
Deleting Messages
Message Threads
Deleting a single message
Deleting multiple messages
Messaging Settings
Using Email
Following Messaging settings are available
Signing into Your Email
Using Gmail
Synchronizing a Corporate Email Account
Signing into Your Gmail
Refreshing Gmail
Google Talk
Creating a Gmail Message
Viewing a Gmail Message
Enter the subject of this message in the Subject field
Begin using Google Talk
Tap Sign
Changing Your Settings
Wireless and Network
Flight mode
Activating Wi-Fi
Bluetooth settings
Activating Bluetooth
WPS Button Connection
Device Name
VPN settings
Tap Enable encryption to make a checkmark if desired
Scan Devices
Tap a device name to pair with the device
Tap Set IPsec pre-shared key, enter a key and tap OK
Tap Data enabled
Mobile networks
Following options display
Tap Data roaming
Tap Default setup
USB Settings
Select one of the following USB settings
Tap Network operators
Sound Settings
From the Home screen, tap Settings Sound settings
Silent mode
Volume
Display Settings
To use the TV out feature
Location and Security
TV out
Tap PAL or Ntsc
Use Wireless Networks
Set up/Change password
Set up SIM card lock
Use GPS satellites
Visible passwords
Select device administrators
Tap Change SIM PIN
Tap Activate
At the prompt, tap OK to uninstall the application
At the Uninstall finished prompt, tap OK
Applications
Manage Applications
Development
Running services
Accounts and Synchronization
Mobile backup and restore
Factory data reset
Privacy
SD card and tablet storage
Search Settings
Locale and Text Settings
From the Home screen, tap Settings Locale and text
Select locale
To configure Swype settings
From the Home screen, tap Settings Locale and text Swype
Samsung Keypad settings
Version lists the Swype version number
Enter the words to add using the keypad and tap Done
Accessibility Settings
Tap Text-to-speech settings to access the following options
From the Home screen, tap Settings
Voice Input and Output
Accessibility
From the Home screen, tap Settings Date & time
Date and time
About Tablet
Page
Accessing the Mobile Web
Connections
Browser
Navigating with the Browser
Browser Options
Enter a URL
Search the Internet
From the att.my.yahoo homepage, tap the Web Search field
Using Bookmarks
Adding and Deleting Windows
Many windows you have open
Tap next to the listing to delete the window
Using your History
Adding Bookmarks
Editing Bookmarks
Deleting Bookmarks
Using Most Visited
Browser Settings
Text encoding Adjusts the current text encoding
Tap Clear to delete the History list
Turning Wi-Fi On
Wi-Fi
About Wi-Fi
Connect to a Wi-Fi Network
Tap Add Wi-Fi network
Turning Wi-Fi Off
Manually Scan for a Wi-Fi Network
Wi-Fi Status Indicators
Wi-Fi Advanced Settings
Press Advanced
AT&T Hot Spots
Bluetooth
About Bluetooth
Turning Bluetooth On and Off
Bluetooth Status Indicators
Verify your Bluetooth is active
Pairing Bluetooth Devices
Tap a device from the list to initiate pairing
From the Bluetooth settings page, tap Device name
To disconnect a paired device
What is Kies?
Connecting with Kies
Ensure that Windows Media Player is installed on your PC
PC Connections
Connecting as a Mass Storage Device
Applications
Alarm Clock
Setting an Alarm
Turning Off an Alarm
Deleting Alarms
Disabling Alarms
Alarm Options
AT&T Hot Spots
Calculator
From the Home screen, tap Calculator
Enter the second number To view the result, tap equals =
Calendar
Calendar Options
Contacts
Daily Briefing
Events List
Tap the Tap to add city field
Digital Frame
Tap Done
Modifying the Clock
Enter the desired event information in the various fields
Adding Music
Adding Pictures to the Slideshow
Press Add to slideshow
Tap Wi-Fito turn Wi-Fi on
Gmail
Google Search
Latitude
106
Sharing your Location with Friends
Latitude Options
Maps
Layers
Clear Map allows you to remove all layers from the map
My Location
Using Maps
From the Home screen, tap Maps
For more information, refer to Media Hub on
Market
Follow on the on-screen instructions
Tap Send via then tap Bluetooth or Email
Memo
Messaging
Music
Navigation
From the Home screen, tap myAT&T
Tap Get started
Launching Navigation
Navigation Options
More includes the following options
Obtaining Driving Directions
Tap either Speak Destination or Type Destination
Nook
Getting Started
Tap Create Account
Shop Books
All Settings allows you to set page and text settings
Press Library to return to your library
Nook Options
While reading a document, press for the following options
Places
Quickoffice
From the Home screen, tap Places
Tap on a business that you want to see the details for
Settings
Talk
Task Manager
Tap Register Now
Video
Voice Search
World Clock
Press Add city
YouTube
YP.com
Remove
Tap Remove
Applications
Health and Safety Information
Exposure to Radio Frequency RF Signals
Do cell phones pose a health hazard?
120
Interphone Study
121
122
Reducing Exposure Hands-Free Kits and Other Accessories
Reduce the amount of time spent using your cell phone
Children and Cell Phones
123
Specific Absorption Rate SAR Certification Information
124
Smart Practices While Driving
GSM
Wcdma
GHz Wlan
Battery Use & Safety
126
127
Samsung Mobile Products and Recycling
UL Certified Travel Adapter
128
Display/Touch-Screen
Your Location
Emergency Communication
Care and Maintenance
Navigation
Shock or vibration
Paint
Responsible Listening
130
131
Operating Environment
Persons who have such devices
Should not carry the mobile device in a breast pocket
132
133
FCC Notice and Cautions
FCC Notice
Other Important Safety Information
134
What is Covered and For How Long?
Warranty Information
Standard Limited Warranty
Warranties of Title or NON-INFRINGEMENT
136
137
Page
Index
Events List Facebook Feeds and Updates Flight mode Gallery
Group Settings
Getting Started
Gmail Google Maps Google Search Google Search Bar Group
Powering
SAR values SD Card Search Bar Settings
Sound Settings
Swype Settings Symbol/Numeric mode Tablet
Video Player Volume Warranty Information Web Widgets
Windows Media Player
Synchronizing with
Deleting an Entry
![]() for the following options:
for the following options: ➔ Navigation
➔ Navigation  .
.