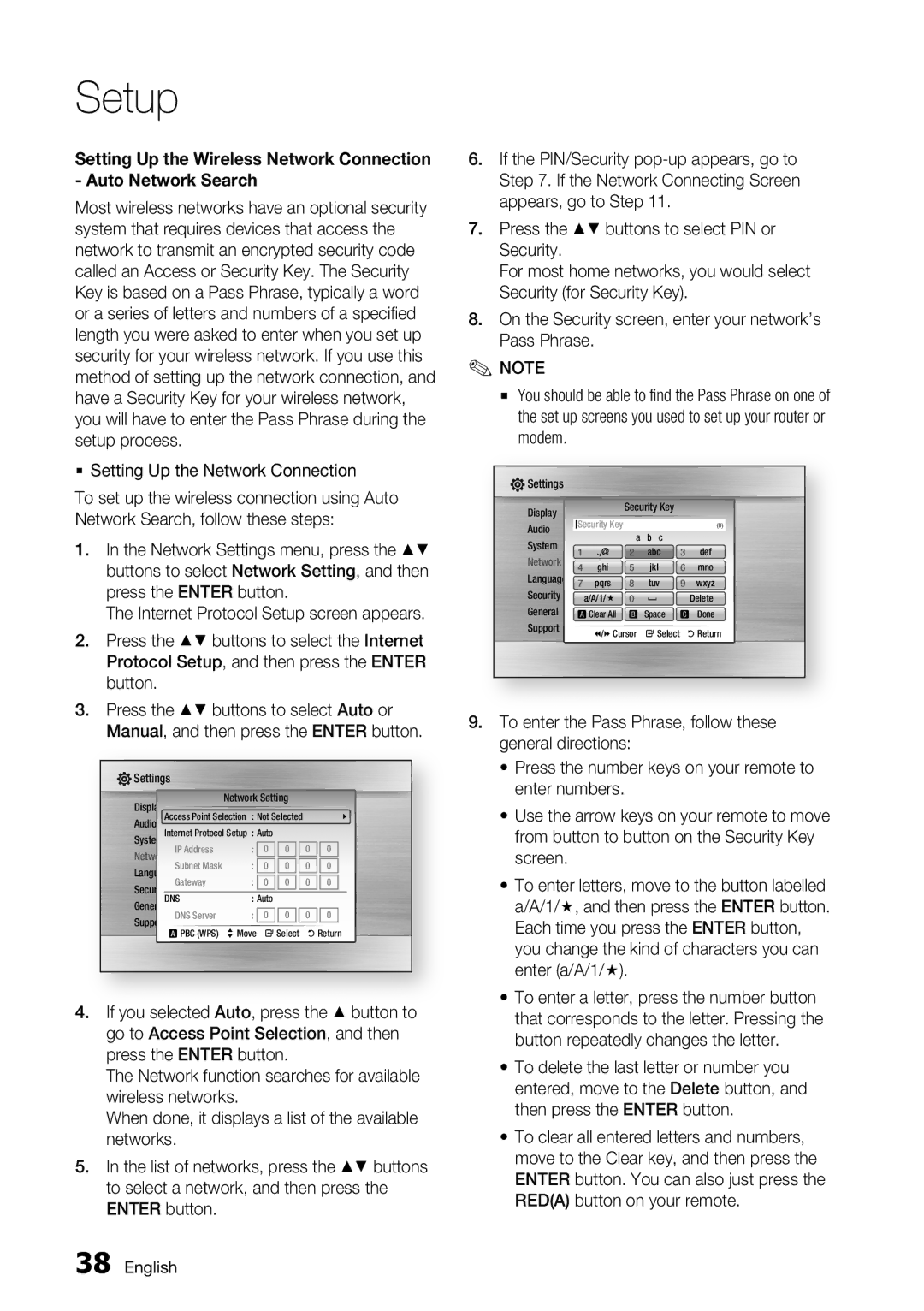Setup
Setting Up the Wireless Network Connection - Auto Network Search
Most wireless networks have an optional security system that requires devices that access the network to transmit an encrypted security code called an Access or Security Key. The Security Key is based on a Pass Phrase, typically a word or a series of letters and numbers of a specified length you were asked to enter when you set up security for your wireless network. If you use this method of setting up the network connection, and have a Security Key for your wireless network, you will have to enter the Pass Phrase during the setup process.
6.If the PIN/Security
7.Press the ▲▼ buttons to select PIN or Security.
For most home networks, you would select Security (for Security Key).
8.On the Security screen, enter your network’s Pass Phrase.
✎NOTE
▪You should be able to find the Pass Phrase on one of the set up screens you used to set up your router or modem.
Setting Up the Network Connection
To set up the wireless connection using Auto Network Search, follow these steps:
1. | In the Network Settings menu, press the ▲▼ |
| buttons to select Network Setting, and then |
| press the ENTER button. |
2. | The Internet Protocol Setup screen appears. |
Press the ▲▼ buttons to select the Internet | |
| Protocol Setup, and then press the ENTER |
| button. |
![]() Settings
Settings
Display
Audio
System
Network
Language
Security
General
Support
|
|
| Security Key |
|
| |
|
| Network Settings | (0) | |||
Security Key | a | b c |
| |||
1 | .,@ | lid Only) | abc | 3 | def | |
| 2 | |||||
4 | ghi |
| 5 | jkl | 6 | mno |
7 | pqrs |
| 8 | tuv | 9 | wxyz |
| a/A/1/ | 0 | ] |
| Delete | |
a Clear All | b Space | c Done | ||||
(/) Cursor " Select ' Return
3. Press the ▲▼ buttons to select Auto or |
Manual, and then press the ENTER button. |
Settings
Display |
| Network Setting |
|
| |||
Access Point Selection | : Not Selected |
|
| ||||
Audio |
| \ | |||||
SystemInternet Protocol Setup | : Auto | 0 | 0 | 0 | |||
Network | IP Address | : | 0 | ||||
Language Subnet Mask | : | 0 | 0 | 0 | 0 | ||
Security | Gateway | : | 0 | 0 | 0 | 0 | |
GeneralDNS | : Auto | 0 | 0 | 0 | |||
Support | DNS Server | : | 0 | ||||
|
| a PBC (WPS) > Move | " Select | ' Return | |||
4.If you selected Auto, press the ▲ button to go to Access Point Selection, and then press the ENTER button.
The Network function searches for available wireless networks.
When done, it displays a list of the available networks.
5.In the list of networks, press the ▲▼ buttons to select a network, and then press the ENTER button.
9.To enter the Pass Phrase, follow these general directions:
•Press the number keys on your remote to enter numbers.
•Use the arrow keys on your remote to move from button to button on the Security Key screen.
•To enter letters, move to the button labelled a/A/1/, and then press the ENTER button. Each time you press the ENTER button, you change the kind of characters you can enter (a/A/1/).
•To enter a letter, press the number button that corresponds to the letter. Pressing the button repeatedly changes the letter.
•To delete the last letter or number you entered, move to the Delete button, and then press the ENTER button.
•To clear all entered letters and numbers, move to the Clear key, and then press the ENTER button. You can also just press the RED(A) button on your remote.
38 English