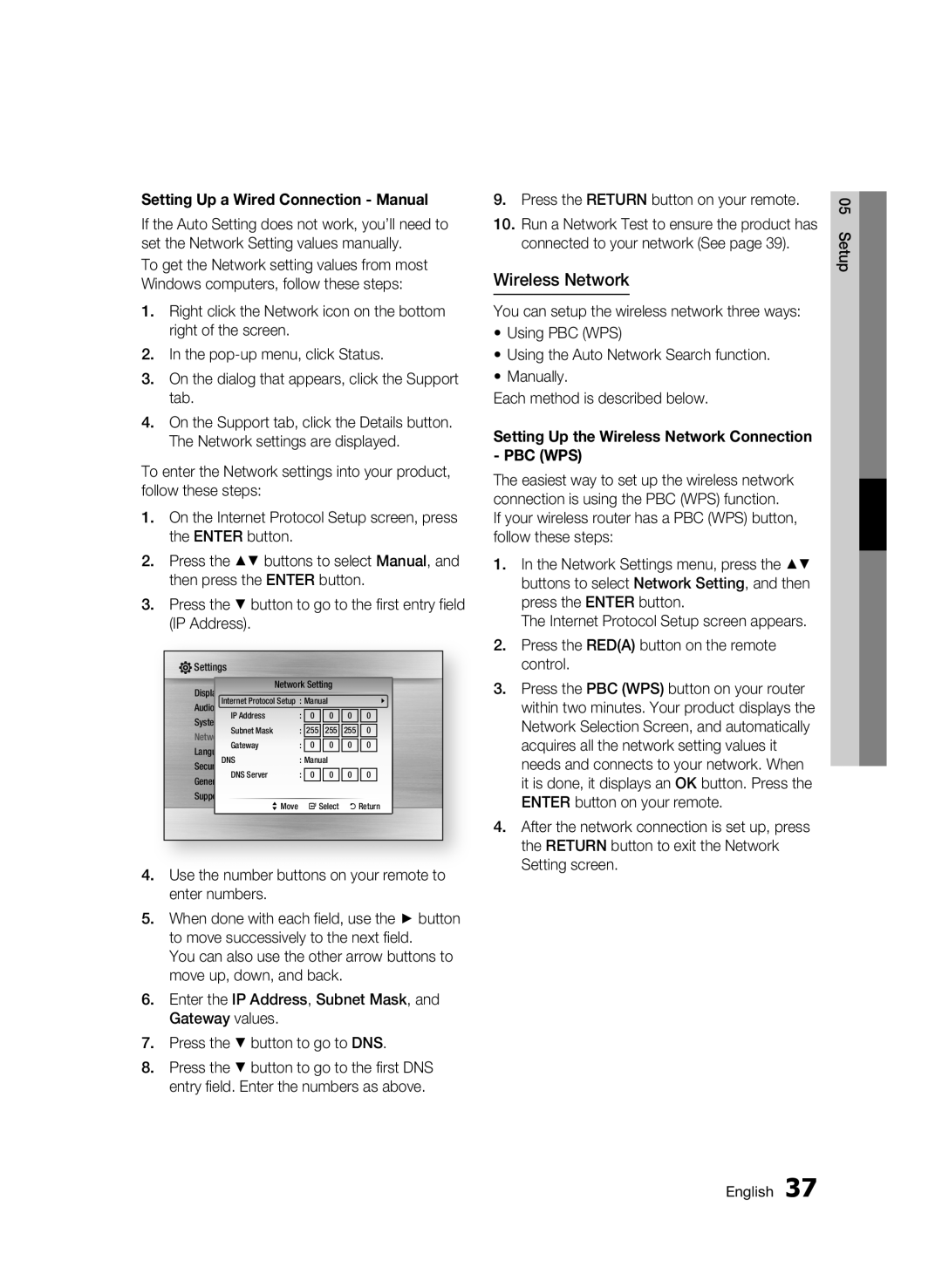Setting Up a Wired Connection - Manual
If the Auto Setting does not work, you’ll need to set the Network Setting values manually.
To get the Network setting values from most Windows computers, follow these steps:
1.Right click the Network icon on the bottom right of the screen.
2.In the
3.On the dialog that appears, click the Support tab.
4.On the Support tab, click the Details button. The Network settings are displayed.
To enter the Network settings into your product, follow these steps:
1.On the Internet Protocol Setup screen, press the ENTER button.
2.Press the ▲▼ buttons to select Manual, and then press the ENTER button.
3.Press the ▼ button to go to the first entry field (IP Address).
Settings
Display |
| Network Setting |
|
| |||
Audio | Internet Protocol Setup | : Manual | 0 | \ | |||
System |
| IP Address | : | 0 | 0 | 0 | |
Network | Subnet Mask | : | 255 | 255 | 255 | 0 | |
Language Gateway | : | 0 | 0 | 0 | 0 | ||
| DNS | : Manual |
|
| |||
Security | DNS Server | : | 0 | 0 | 0 | 0 | |
General | |||||||
Support | > Move |
| " Select | ' Return | |||
|
|
| |||||
4.Use the number buttons on your remote to enter numbers.
5.When done with each field, use the ► button to move successively to the next field.
You can also use the other arrow buttons to move up, down, and back.
6.Enter the IP Address, Subnet Mask, and Gateway values.
7.Press the ▼ button to go to DNS.
8.Press the ▼ button to go to the first DNS entry field. Enter the numbers as above.
9.Press the Return button on your remote.
10.Run a Network Test to ensure the product has connected to your network (See page 39).
Wireless Network
You can setup the wireless network three ways:
•Using PBC (WPS)
•Using the Auto Network Search function.
•Manually.
Each method is described below.
Setting Up the Wireless Network Connection - PBC (WPS)
The easiest way to set up the wireless network connection is using the PBC (WPS) function.
If your wireless router has a PBC (WPS) button, follow these steps:
1.In the Network Settings menu, press the ▲▼ buttons to select Network Setting, and then press the ENTER button.
The Internet Protocol Setup screen appears.
2.Press the RED(A) button on the remote control.
3.Press the PBC (WPS) button on your router within two minutes. Your product displays the Network Selection Screen, and automatically acquires all the network setting values it needs and connects to your network. When it is done, it displays an OK button. Press the Enter button on your remote.
4.After the network connection is set up, press the Return button to exit the Network Setting screen.
05 Setup
English 37