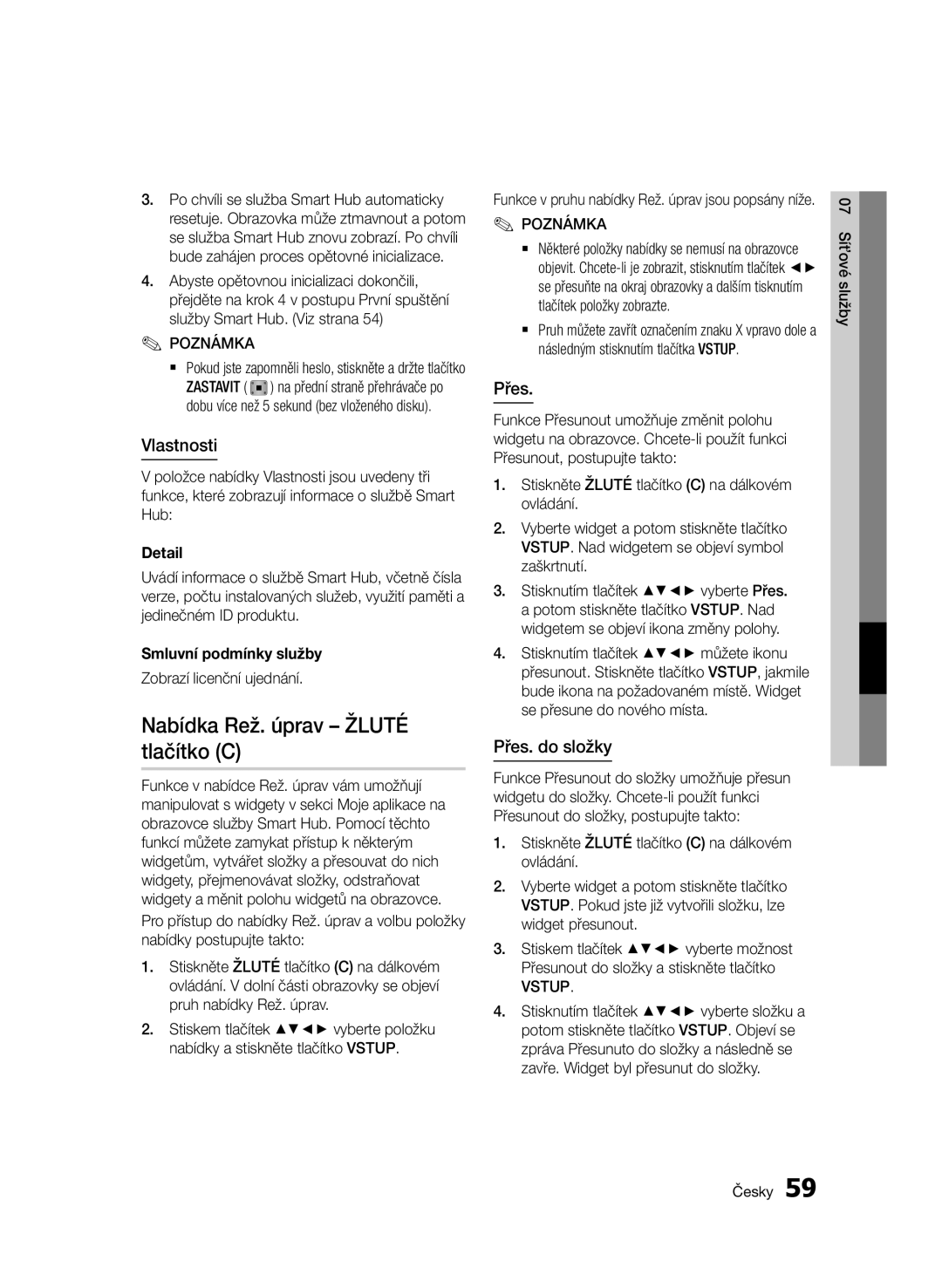Blu-rayDisc Player
Hauptfunktionen
Blu-ray Disc-Funktionen
Blu-ray Disk-Player Funktionen
Sicherheitsinformation
Warnung
Abdeckung Oder Rückwand Nicht ÖFFNEN! Stromschlaggefahr
Zum Produkt hin
Wichtige Sicherheitshinweise
Vorsichtsmaßnahmen
Handhabung von Disks
Verwendung der 3D-Funktion
Lagerung und Handhabung der Disks
Wartung des Gehäuses
Beschränkungen bei der Wiedergabe
Wischen Sie das Gehäuse mit einem weichen Tuch ab
Hierbei handelt es sich nicht um einen Defekt des Players
Inhalt
Anschluss an ein Audiosystem
Beste Qualität Empfohlen
Bessere Qualität
Anzeige
System Ersteinstellung
Popup-Menüs
Abschnitt wiederholen
Verwenden des Diskmenüs/Titelmenüs
BD-LIVE
Erste Schritte
Disktypen und Inhalte, die Ihr Player wiedergeben kann
Vor der Benutzung des Benutzerhandbuchs
Blu-ray Disc-Kompatibilität
Disktypen
Audio-CD CD-DA
Regionalcode
Copyright
Avchd Advanced Video Codec Höchauflösung
DVD
Unterstützte Dateiformate
Hinweise für den USB-Anschluss
Unterstützte Videodatei
Lpcm
1920x1080
WMA
AAC
Logos der vom Player wiedergegebenen Disk-Typen
Zubehör
Unterstützte DivX Untertitel Dateiformate
Unterstützte Musikdatei
Vorderseite
Rückseite
Videokabels
Audiokabels
Übersicht der Fernbedienung
Fernbedienung
Batterien einlegen
Achtung
TV Power
TV Fernbedienungscodes
TV Source
TV Mute
Anschlüsse
Anschluss an ein Fernsehgerät
Anschlüsse Deutsch
Rot Weiß Rot Blau Grün
Anschlüsse
Red White Yellow
Anschluss an ein Audiosystem
HDMI-Kabel Nicht im Lieferumfang Enthalten
Option Optisches Kabel nicht im Lieferumfang enthalten
Rot Weiß
Kabel-Netzwerk
Anschluss an das Netzwerk
Drahtlos-Netzwerk
WEP OPEN/SHARED, WPA-PSK TKIP/AES, WPA2-PSK TKIP/AES
Einstellung
Ersteinstellung
Zugriff auf das Einstellungen Menü
Menu Taste Wechseln zum Home-Menü
Home-Menü
Einstellungen Menü
3D-Einstell
Anzeige
3D Blu-ray-Wiedergabemod
Bildgröße
TV-Bildformat
Smart Hub Bildschirmgröße
Auflösung
Kann das Bild verzerrt erscheinen
Auflösung nach Wiedergabemodus
HDMI-Farbformat
Film-Bildfrequenz 24 fps
Unterstützt werden
Gelöscht
HDMI-Deep Color
Standbild-Modus
Progressiver Modus
Digital-Ausgang
Auswahl des Digitalausgangs
DTS
PCM DTS
Dolby D
PCM-Downsampling
Dynamikumfangsteuerung
Downmix-Modus
DTS Neo6-Modus
Netzwerkeinstellungen
Netzwerk
Kabelnetzwerk
Einrichten einer Kabelverbindung Auto
WLAN-Netzwerk
Einrichten der WLAN-Netzwerkverbindung Auto
Der Sicherheitsbildschirm wird angezeigt
Einrichten der WLAN-Netzwerkverbindung Manuell
Netzwerkstatus
One Foot Connection
Verwenden Sie die Nummerntasten, um die Nummern einzugeben
Drücken Sie die Enter Taste
BD-Live Internet-Verbindung
Ersteinstellung
Anynet+ HDMI-CEC
BD-Datenmanagement
Zeitzone
DivX Video On Demand
Zurück
BD-Sicherungsstufe
Software-Update
Display an der Gerätevorderseite
Lichteffekt
Netzwerk-Fernbedienung
Per USB
Über Disk
Über Download
Download im Standby-Modus
Samsung kontaktieren
Grundfunktionen
Wiedergabe
Disk-Struktur
Diskmenü verwenden
Titelmenü verwenden
Titelliste abspielen
Das Popup-Menü verwenden
Nach gewünschter Szene suchen
Wiederholung des aktuellen Kapitels oder Titels
Abschnitt wiederholen
Wiedergabe in Zeitlupe
Einzelbildwiedergabe
Eine gewünschte Szene direkt auswählen
Den Vollbildmodus wechseln
Bildeinstellungen einstellen
Audiosprache wählen
Untertitelsprache wählen
Kamerawinkel Ändern
Bonusview Einstellen
Mit Hilfe der Tasten Untertitel auswählen
Wiedergeben von Audio CD CD-DA/MP3
Eine Audio-CD CD-DA/MP3 wiederholen
Wiedergabeliste
Musikwiedergabe
JPEG-Dateien wiedergeben
Verwenden der Tools Taste
Bilder wiedergeben
Um zu der Musikliste zu wechseln, Return Taste drücken
Verwenden der Diashow Funktion
Wiedergabe eines USB-Speichergeräts
Netzwerkdienste
Erster Start von Smart Hub
Smart Hub verwenden
Smart Hub Übersicht
Verwenden der Tastatur
Erstellen eines Kontos
Beim Konto anmelden
Kontenmanagement
Zu können
Netzwerkdienste Deutsch
Zurückset
Dienstekonto registrieren
Kennwort ändern
Aus TV-Kontoliste entfernen
Das Bearbeiten Modus Menü Gelbe C
Eigenschaften
Vers
Zu Ordn. wechs
Neuer Ordner
Ordner umben
Sperren
Auf Widgets in einem Ordner zugreifen
Das Sortieren Menü Grune B
Gebührenpflichtige Anwendungen
Samsung Apps
Verwenden des Samsung Apps Bildschirms
Samsung Apps nach Kategorien
Eigenes Konto
Hilfe
AllShare-Funktion verwenden
Legen Sie eine Blu-ray Disk ein, die BD-LIVE unterstützt
Problembehebung
Anhang
Nochmals
Samsung-Kundendienst in Ihrer Nähe
Das Bild rauscht oder ist verzerrt
Reinigen Sie die Disk Keine HDMI-Ausgang
Reparaturen
Technische Daten
Übereinstimmungs- und Kompatibilitätshinweis
Kopierschutz
Netzwerkdienst Haftungsausschluss
Lizenzen
Empfehlung Nur EU
@ Garantiebedingungen
Europäische Garantiekarte
Area
Web Site
` Europe
` Africa
Korrekte Entsorgung der Batterien dieses Produkts
AK68-02025K-00
Odtwarzacz płyt Blu-ray
Dziękujemy za zakup produktu firmy Samsung
Charakterystyka płyt Blu-ray
Główna charakterystyka wideo
Odtwarzanie w wysokiej rozdzielczości
Funkcje odtwarzacza płyt Blu-ray
Informacje dotyczące bezpieczeństwa
Ostrzeżenie
Dotyczące urządzenia
Prądem lub uszkodzenia ciała
Ważne zalecenia dotyczące bezpieczeństwa
Środki ostrożności
Ostrzeżenie
Obchodzenie się z płytami
Oglądanie w trybie 3D
Przechowywanie i obsługa płyt
Konserwacja obudowy
Ograniczenia dotyczące odtwarzania
Nie należy wkładać dłoni do otworu na płytę
Obudowę wycierać miękką ściereczką
Spis treści
Wyświetlanie menu Ustawienia
Ustawienia
Ustawienia 3D
Prop. ekranu TV
Podręcznych
Korzystanie z menu Dysk/menu tytułów/menu
Rozwiązywanie problemów
Ustawienia Niebieski D
Menu Tr. edycji Żółty C
Menu Sortuj Zielony B
Uruchamianie
Typy płyt nieobsługiwanych przez ten odtwarzacz
Przed rozpoczęciem korzystania z instrukcji obsługi
Uwaga
Kompatybilność płyt Blu-ray
Typy płyt
Audio CD CD-DA
Kod regionu
Prawa autorskie
AVCHD, format zapisu wideo w wysokiej rozdzielczości
DVD-VIDEO
Obsługiwane formaty plików
Informacje o podłączaniu urządzenia USB
Wprowadź
Obsługiwane pliki wideo
WMA
Loga płyt obsługiwanych przez odtwarzacz
Akcesoria
Obsługiwane formaty plików napisów do filmów DivX
Obsługiwane pliki muzyczne
E d
Panel przedni
Panel tylny
Opis pilota
Pilot
Wkładanie baterii
Przestroga
Kody dekoderów telewizorów
Podłączonego do telewizora
TV CH Służy do wybierania kanału
Włącz telewizor Skieruj pilot w stronę telewizora
Połączenia
Podłączanie do telewizora
Przewód Hdmi Kupowany osobno
Zawiera instrukcja obsługi telewizora
Przewód audio Komponentowy Kupowany osobno
Czerwony biały czerwony niebi eski zielony
04 Połączenia
Czerwony biały
Podłączanie do systemu audio
Włącz odtwarzacz, telewizor i wzmacniacz stereo
Przypadek 3 Przewód audio 04 Połączenia
Przypadek 2 przewód optyczny kupowany osobno
Sieć telewizji kablowej
Podłączanie do sieci
Ze zintegrowanym ruterem
Usługi
Sieć bezprzewodowa
Konfiguracja
Ustawienia początkowe
Wyświetlanie menu Ustawienia
Potwierdzenie ustawienia
Aby wyjść z menu, naciśnij przycisk Exit
Menu Ustawienia
Ustawienia 3D
Ustawienia
Tryb odtwarz D Blu-ray
Rozmiar ekranu
Prop. ekranu TV
Smart Hub-rozmiar ekranu
BD Wise tylko odtwarzacze firmy Samsung
Rozdzielczość
Rozdzielczość w zależności od trybu wyjścia
Tryb Hdmi
Konfiguracja
Odtwarzanie płyt DVD
Format kolorów Hdmi
Ramka filmu 24 na s
Auto Włącza funkcję Ramka filmu 24 na s
Wyłączone Wyłącza funkcję Ramka filmu 24 na s
Hdmi Deep Color
Tryb pauzy
Tryb progresywny
Wyjście cyfrowe
Wybór wyjścia cyfrowego
Optyczne
Próbkowanie PCM
Dynamiczna kontrola zakresu
Tr. red. do mniej. liczby kan
Tryb DTS Neo6
Ustawienie sieci
Sieć
Sieć przewodowa
Ustawianie połączenia sieci przewodowej Auto
Sieć bezprzewodowa
Ustawianie połączenia sieci bezprzewodowej Auto
Po zakończeniu naciśnij na pilocie Zielony
Ręczn
Przy użyciu przycisku Wprowadź wybierz opcję Tryb IP
Stan sieci
Połączenie internet owe BD-LIVE
Ustawienia początkowe
Zarządzanie danymi BD
Informacje ekranowe o funkcji Zarządzanie danymi BD
Strefa czasowa
Wideo DivX na żąd
Zeruj
Ocena rodzicielska BD
Wyświetlacz przedni
Efekt świetlny
Sieciowy pilot zdaln. sterow
Aktualizacja oprogramowania
Przez USB
Wg dysku
Pobr. pliku
Pobierz w trybie gotow
Kontakt z firmą Samsung
Odtwarzanie
Struktura płyty
Korzystanie z menu Dysk
Odtwarzanie filmu wideo
Korzystanie z menu tytułów
Wyszukiwanie żądanej sceny
Odtwarzanie listy tytułów
Korzystanie z menu podręcznych
Powtarzanie tytułu lub rozdziału
Powtarzanie fragmentu
Odtwarzanie zwolnione
Odtwarzanie poklatkowe
Bezpośrednie przejście do żądanej sceny
Zmiana na pełny ekran
Wybór opcji Ustawienia obrazu
Wybór języka ścieżki dźwiękowej
Wybór języka napisów
Zmiana kąta kamery
Ustawianie funkcji Bonusview
Return
Odtwarzanie płyt Audio CD CD- DA/MP3
Powtórne odtwarzanie płyty Audio CD CD-DA/MP3
Lista odtwarzania
Słuchanie muzyki
Odtwarzanie plików Jpeg
Korzystanie z przycisku Tools
Odtwarzanie obrazów
Korzystanie z funkcji Pokaz slajdów
Odtwarzanie zawartości nośnika Pamięci masowej USB
Usługi sieciowe
Uruchamianie usługi Smart Hub po raz pierwszy
Korzystanie z usługi Smart Hub
`` Wyświetlenie ekranów może potrwać kilka sekund
Usługa Smart Hub skrótem
Polecane przez firmę Samsung
Zielony B Sortuje aplikacje
Żółty C Edytuje aplikacje
Korzystanie z klawiatury
Zakładanie konta
Ustawienia Niebieski D
Logowanie do konta
Zarządzanie kontem
Wprowadź Uwaga
Zeruj
Zarejestruj konto usługi
Zmień hasło
Usuń z listy kont TV
Menu Tr. edycji Żółty C
Właściwości
Przen
Przen. do fold
Nowy folder
Zmień n. fold
Zablokuj
Dostęp do widżetów w folderze
Menu Sortuj Zielony B
Aplikacje odpłatne
Aplikacje Samsung
Korzystanie z ekranu Aplikacje Samsung
Aplikacje Samsung według kategorii
Moje konto
Pomoc
Korzystanie z funkcji AllShare
Czerwony a Zaloguj Logowanie do swojego konta Smart TV
Niebieski D Sortuj według Sortowanie
Wróć Powraca do poprzedniego menu
Rozwiązywanie problemów
Dodatek
Inne problemy
Nie pamiętam hasła
Hasłem Należyużywać tej procedury tylko w ostateczności
Autoryzowanym serwisem firmy Samsung
Naprawy
USB
Dane techniczne
Informacje o zgodności i kompatybilności
Zabezpieczenie przed kopiowaniem
RW/-R mogą nie spełniać określonego dla nich standardu
Wyłączenie odpowiedzialności dotyczące usług sieciowych
Licencja
Zalecenie Wyłącznie w UE
Kontakt do Samsung World Wide
AK68-02025K-00
Blu-raylejátszó
Főbb jellemzők
Blu-ray lemezek jellemzői
Blu-ray lejátszók jellemzői
Biztonsági információk
Figyelmeztetés
Utasításokat jelzi
Vagy testi sérülést okozhat
Fontos biztonsági utasítások
Óvintézkedések
Vigyázat
Lemezek kezelése
Megtekintés a 3D funkcióval
Lemezek tárolása és kezelése
Burkolat karbantartása
Lejátszással kapcsolatos korlátozások
Kifelé Ne tegye ki a készüléket folyadék hatásának
Fontos, hogy ez nem a készülék hibája
Tartalomjegyzék
Belépés a Beállítások menübe
Megjelen
3D beállítások
TV képaránya
Beállítás Alapfunkciók
Lassú lejátszás/Léptetés
Lassú lejátszás
Léptetés
Tools gomb használata
Az első lépések
Készülékkel lejátszható lemezek és tartalmak
Készülékkel nem lejátszható lemeztípusok
Használati útmutató elolvasása előtt
Blu-ray lemezek kompatibilitása
Lemeztípusok
Régiókód
Szerzői jogok
Avchd Advanced Video Codec High Definition
Támogatott fájlformátumok
Megjegyzések az USB csatlakozással kapcsolatban
Támogatott videófájlok
1920x1080 ƒƒ Korlátozások
Készülék által ismert lemeztípusok logói
Tartozékok
Támogatott DivX feliratfájl-formátumok
Támogatott zenefájlok
Elülső panel
Hátsó panel
AV erősítőhöz csatlakoztatható
Hálózati kapcsolattal
Távirányító bemutatása
Távirányító
Elemek behelyezése
Figyelem
Távirányító beállítása a TV-hez
TV vezérlőkódok
Csatlakoztatás
Csatlakoztatás TV-hez
Csatlakoztatás Magyar
Eset Csatlakoztatás TV-hez Komponens kábellel Jobb minőség
Piros Fehér Piros K ék Zöld
Eset Csatlakoztatás TV-hez Audió/Videó kábellel Jó minőség
Útmutatójában található. !! Figyelem
Csatlakoztatás
Piros Fehér Sárga
Csatlakoztatás Audió rendszerhez
Kapcsolja be a készüléket, a TV-t és az AV erősítőt
Eset Optikai kábel Nincs mellékelve
Eset Audió kábel
Piros Fehér
Kábeles hálózat
Csatlakoztatás a hálózathoz
Hálózati kapcsolat PC for AllShare funkcióval
`` DSL felhasználók használjanak routert a kapcsolathoz
Vezeték nélküli hálózat
Beállítás
Kezdeti beállítás
Kapcsolja be a TV-t a készülékhez való csatlakoztatás után
Főmenü
Belépés a Beállítások menübe
3D beállítások
Megjelen
3D Blu-ray lejátszási mód
Képernyő mérete
TV képaránya
Smart Hub képernyőmérete
BD Wise csak Samsung termékek esetén
Felbontás
Kimeneti módnak megfelelő felbontás
HDMI-színformátum
Filmkocka 24Fs
Hdmi mély színek
Állókép mód
Progresszív mód
Digitális kimenet
Digitális kimenet kiválasztása
Jelfolyam
DVD-n
Optikai
PCM-alulmintavételezés
Dinamikus tartomány szabályozása
Lekeverés mód
DTS Neo6 mód
Hálózatbeállítás
Hálózat
Vezetékes hálózat
Vezetékes kapcsolat létrehozása Auto
Vezeték nélküli hálózat
Vezeték nélküli hálózat beállítása Auto
Vezeték nélküli hálózat beállítása Kézi
Gombbal lépjen az első mezőre IP cím
Hálózat állapota
BD-Live internetkapcsolat
Kezdeti beállítás
BD-adatkezelés
Rendszer
Időzóna
Vissza
BD szülői besorolása
DVD szülői besorolása
Elülső kijelző
Fényeffektus
Hálózati távvezérlő
Szoftverfrissítés
USB-n
Lemezről
Letöltéssel
Letöltés készenl. módban
Samsung ügyfélszolgálat
Kapcsolatfelvételi információk a készülékkel kapcsolatban
Alapfunkciók
Lejátszás
Lemezstruktúra
Lemezmenü használata
Cím menü áttekintése
Címlista lejátszása
Helyi menü használata
Adott jelenet keresése
Cím vagy fejezet ismétlése
Szakasz ismétlése
Lassú lejátszás
Léptetés
Közvetlenül a kívánt jelenetre történő ugrás
Átváltás teljes képernyőre
Képbeállítások kiválasztása
Az audió nyelv kiválasztása
Feliratnyelv kiválasztása
Kamera látószög váltása
Bonusview beállítása
Gombokkal válassza ki a kívánt bónuszfilmet
Audio CD CD-DA/MP3 lejátszása
Audio CD CD-DA/MP3 ismétlése
Lejátszólista
Zenehallgatás
Jpeg fájlok lejátszása
Tools gomb használata
Képek lejátszása
Diavetítés funkció használata
Lejátszás USB adathordozóról
Hálózati szolgáltatások
Smart Hub első indítása
Smart Hub használata
`` a képernyők megjelenítése pár másodpercig eltarthat
Smart Hub bemutatása
Képernyőgombok használata
Fiók létrehozása
Szöveg, számok és szimbólumok beírása
Ab, Ab, AB, számok vagy ikonok
Beállítás menü KÉK D
Bejelentkezés a fiókba
Fiókkezelés
Nyomja meg a távirányító KÉK D gombját
Visszaáll
Szolg. fiók regisztrálása
Jelszó megvált
Eltáv. a TV fióklistájáról
Szerkesztési menü Sárga C
Tulajdonságok
Mozgat
Áthely. mappába
Új mappa
Mappa átnev
Gyermekzár be
Alkalmazások elérése mappából
Rendezés menü Zöld B
Fizetős alkalmazások
Gyermekzár ki
Törlés
Samsung Apps képernyő használata
Samsung Apps kategória szerint
Saját fiók
Súgó
Az AllShare funkció használata
Vissza Vissza az előző menübe
Függelék
Hibaelhárítás
Elfelejtett jelszó
Foglalkozik, és hajtsa végre újra az utasításokat
Szervizhez
Kép zajos vagy torz
Javítás
Oldalt
Frissítse az eszközszoftvert
Ellenőrizze, hogy az USB-adathordozó csatlakoztatva van-e
Műszaki adatok
Megfelelőség és kompatibilitás
Másolásvédelem
Hálózati szolgáltatás felelősségének kizárása
Licenc
Ajánlás csak az EU-ban
` CIS
Termékhez tartozó akkumulátorok megfelelő ártalmatlanítása
Přehrávač disků Blu-ray
Nejdůležitější vlastnosti
Vlastnosti disku Blu-ray
Vlastnosti přehrávače disků Blu-ray
Bezpečnostní informace
Varování
Doprovázející výrobek
Poranění osob
Důležité bezpečnostní pokyny
Bezpečnostní opatření
Upozornění
Manipulace s disky
Sledování s funkcí 3D
Uskladnění disků a práce s nimi
Údržba skříně
Omezení přehrávání
Po použití vyjměte disk a vypněte přehrávač
Disku Zabraňte kontaktu přehrávače s kapalinami
Obsah
Přístup do nabídky Nastavení
Displej
Nastavení 3D
Poměr stran
Nastavení Základní funkce
Použití služby Smart Hub
První spuštění služby Smart Hub
Aplikace Samsung
Placené aplikace
Úvod
Typy disků a obsahu, které může váš přehrávač přehrát
Typy disků, které nemůže váš přehrávač přehrát
Než začnete číst tuto příručku
Kompatibilita s disky Blu-ray
Typy disků
Disky Blu-ray RE/-R mohou být nahrávány a přehrávány
12 Česky
Kód regionu
Autorská práva
Avchd Pokročilý video kodek s vysokým rozlišením
Podporované formáty souborů
Informace o připojení USB
Vstup
Podpora video souborů
WMA
Loga disků, které může přehrávač přehrát
Příslušenství
Podporované formáty souborů titulků DivX
Podpora hudebních souborů
Přední panel
Tlačítko Vstup
Zadní panel
Připojení k AV přijímači
Pro aktualizace softwaru pomocí síťového připojení
Kvalitu zvuku
Prohlídka dálkového ovládání
Dálkové ovládání
Instalace baterií
Nastavení dálkového ovládání pro ovládání vašeho televizoru
Ovládací kódy televizorů
Připojeného k televizoru
Kanálu
Připojení
Připojení k televizoru
Kabel Hdmi Není součástí dodávky
Příručce vašeho televizoru
Audio kabel Komponentní kabel Není součástí Dodávky
22 Česky
Červený Bílý Červený Modrý Zelený
04 Připojení
Červený Bílý Žlutý
Připojení k audio systému
24 Česky
Případ 3 Audio kabel
Červený Bílý
Kabelová síť
Připojení k síti
Směrovač
Nebo
Bezdrátová síť
Nastavení
Počáteční nastavení
Stiskem tlačítka Vstup vyberte možnost Start
Hlavní nabídka
Přístup do nabídky Nastavení
Tlačítka Vstup / Směrová
Aktivace vybrané položky
Stiskněte tlačítko Exit k opuštění nabídky
Nastavení 3D
Displej
Přehrávání 3D Blu-ray
Velikost obr
Poměr stran
Vel. obrazovky Smart Hub
BD Wise pouze pro přehrávače Samsung
Rozlišení
Režim Hdmi
Nastavení
Přehrávání DVD Hdmi / připojeno Hdmi / nepřipojeno
Komponentní režim
Barevný formát Hdmi
Filmová frekv Fs
Se neobnoví předchozí rozlišení. Chcete změnit rozlišení?
Nehybný režim
Progresivní režim
Digitální výstup
Zvuk
Výběr digitálního výstupu
Optický
Snížení vz. frekvence PCM
Ovládání dynamického rozsahu
Režim downmix
DTS Neo6
Nastavení sítě
Síť
Kabelová síť
Nastavení připojení kabelové sítě Autom
Bezdrátová síť
Stiskem tlačítka Vstup vyberte možnost Režim IP
Nastavení připojení bezdrátové sítě Autom
Stisknutím tlačítek vyberte možnost Bezdr. SitObecné
Objeví se obrazovka Zabez
Stiskem tlačítka otevřete první pole vstupu Adresa IP
Stav sítě
Stisknutím tlačítek vyberte možnost Wpspbc
Stisknutím tlačítek vyberte možnost One Foot Connection
40 Česky
Připojení k Internetu BD-Live
Počáteční nastavení
Správa BD dat
Systém
Časové pásmo
Obnov
Hodn. pro rodiče BD
Hodn. pro rodiče DVD
Upgrade softwaru
Přední displej
Světelný efekt
Sítové dálkové ovládání
Přes USB
disku
Pomocí Stažení
Stáhnout v pohot. režimu
Kontaktovat Samsung
Poskytne kontaktní informace pro podporu přehrávače
Základní funkce
Přehrávání
Struktura disku
Použití nabídky disku
Použití nabídky titulu
Přehrávání seznamu titulů
Použití místní nabídky
Vyhledání požadované scény
Opakování titulu nebo kapitoly
Opakování části
Zpomalené přehrávání
Přehrávání po krocích
Přímý přechod na požadovanou scénu
Zvětšení na celou obrazovku
Výběr nastavení obrazu
Výběr jazyka zvuku
Výběr jazyka titulků
Změna úhlu kamery
Nastavení funkce Bonusview
Bonusview
Přehrávání zvukového CD CD-DA/MP3
Playlist
Poslech hudby
Prvky obrazovky pro zvukové CD CD- DA/MP3
Zobrazení souborů Jpeg
Použití tlačítka Tools
Prohlížení obrázků
Vložte disk se soubory Jpeg
Použití funkce Prezentace
Přehrávání z paměťového zařízení rozhraním USB
Stiskněte tlačítko Tools
Otevřete hlavní nabídku
Síťové služby
První spuštění služby Smart Hub
Použití služby Smart Hub
Představujeme Smart Hub
Zadávání textu, číslic a symbolů
Použití klávesnice
Vytvoření účtu
Pro změnu režimu zadávání
Nabídka nastavení Modré tlačítko D
Přihlášení k účtu
Správa účtu
Obnovit
Registrovat účet služby
Změnit heslo
Odebrat ze seznamu účtů TV
Nabídka Rež. úprav Žluté tlačítko C
Vlastnosti
Přes
Přes. do složky
Nová složka
Přejm. složku
Zámek
Přístup k widgetům ve složce
Nabídka Seřadit Zelené tlačítko B
Placené aplikace
Aplikace Samsung
Použití obrazovky Aplikace Samsung
Aplikace Samsung podle kategorií
Můj účet
Nápověda
Použití funkce AllShare
Zpět Návrat k předchozí nabídce
Vložte disk Blu-ray, který podporuje BD-LIVE
Příloha
Řešení potíží
Zapomenuté heslo
Středisko Samsung
Zkontrolujte, zda disk není znečištěný nebo poškrábaný
Vyčistěte disk
Opravy
Live
Vše
Software přehrávače
Technické údaje
WPS PBC
Informace o kompatibilitě a shodě s předpisy
Ochrana proti kopírování
68 Česky
Vyloučení zodpovědnosti u síťových služeb
Jakékoliv OTÁZKY, Kontaktujte Naše Centrum Péče O Zákazníky
Licence
Doporučení pouze EU
70 Česky
English
Italiano
Suomi
Polski
Hrvatski
העתקה יופסקו
86851, San Diego, CA, 92138, USA
מוצר זה משלב טכנולוגיה קניינית תחת רישיון מטעם תאגיד
אמריקאים ועולמיים אחרים שהתקבלו או שהם עומדים ותלויים
ﺔϴΑήﻌﻟا ﺔϐϠﻟا
` CIS
Správná likvidace baterií v tomto výrobku
Správná likvidace výrobku Elektrický a elektronický odpad