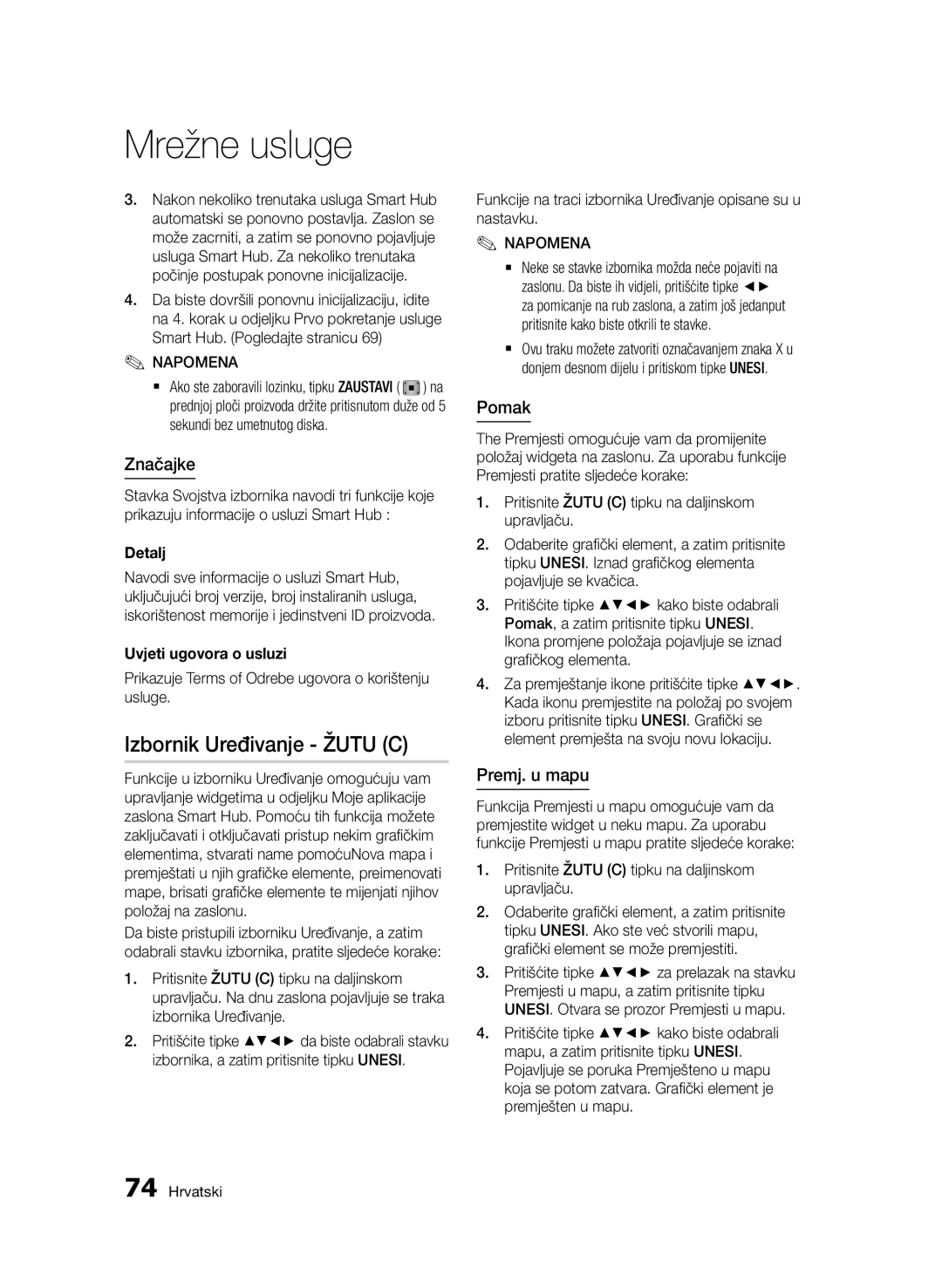Плейър за Blu-rayдискове
Ключови функции
Характеристики на Blu-ray Дисковете
Характеристики на Blu-ray Плейъра за дискове
Отнасящи се за продукта
Информация за безопасност
Предупреждение
02 Информация за безопасност
Внимание
Важни инструкции за безопасност
Предпазни мерки
Прочетете тези инструкции Запазете тези инструкции
Работа с диск
Гледане с използване на Функцията 3D
Съхранение и управление на Дискове
Ограничения за възпроизвеждане
Предупреждения при работа
Поддръжка на корпуса
Не пишете върху страната със записа с химикалка или молив
Свързване към телевизор с Аудио/видео
11 Преди да използвате ръководството за потребителя
22 Кодове за управление на Телевизора
Кабел и RF кабел
Съдържание
Търсене на желана сцена
Използване на функциите търсене и
Пропускане
Прескачане на глави
BD-LIVE
Начало
Преди да използвате ръководството за потребителя
Audio CD CD-DA
Съвместимост на Blu-ray дискове
Видове дискове
Blu-ray ROM дисковете могат само да се възпроизвеждат
Регионален код
Авторско право
Не изключвайте USB устройството, докато се зарежда
Поддържани файлови формати
Бележки относно USB връзката
Enter
Fps Mbsp
Avi
Mp4
Поддръжка на музикални файлове
MPEG4 SP, ASP
Поддържани файлови формати за DivX субтитри
WMA
Логота на дискове, които могат да бъдат възпроизвеждани
Аксесоари
Преден панел
18 Български
Заден панел
Може да я повреди
Преглед на дистанционното управление
Дистанционно управление
20 Български
Инсталиране на батериите
Кодове за управление на Телевизора
Към Антенен Изход
Връзки
Свързване към телевизор с Аудио/видео кабел и RF кабел
04 Връзки
Ръководството за потребителя на вашия телевизор
Свързване към телевизор
`` Hdmi подава само чист цифров сигнал към телевизора
24 Български
Аудио кабел
Червен Бял Червен Син Зелен
26 Български
Свързване към аудио система
04 Връзки Български
Включете продукта, телевизора и стерео усилвателя
Случай 3 Аудио кабел
Червен Бял
Или
Кабелна мрежа
Свързване към мрежата
Услуга
Безжична мрежа
WPS PBC
WEPOPEN/SHARED, WPA-PSKTKIP/AES, WPA2-PSKTKIP/AES
Настройка
Преди стартиране на Plug & Play
Достъп до менюто Настройки
Гледане ТВ
Начално меню
Заключи / Отключи
Гледане
Добави към Предпочитани/Редакт. предп
Редакт. номер канал
Настройки 3D
Дисплей
Настройки
Режим възпр D Blu-ray
BD Wise само за продукти на Samsung
TB Размер
Размер екран за Smart Hub
Резолюция
ƒƒ Възпроизвеждане на DVD
Hdmi / не е свързан
Hdmi режим
Изход Hdmi / свързан Hdmi / не е свързан Hdmi режим
Умна DTV детайлност
Hdmi формат за цвят
Аудио
PCM
Избор на цифров изходящ сигнал
Реж.смесв.сигнал с огр
Намал. чест.квантоване PCM
Управление на динамичен обхват
Свързан към продукта, е съвместим с 96kHz
Канали
Прехв. списък канали
Опция търсене кабелна
Автонастройка в готовност
Редакт. номер канал
Кабелна мрежа
Мрежа
Мрежови настройка
Windows XP
One Foot Connection
Натиснете бутона ВХОД, за да изберете IP режим
Безжична мрежа
Авто Повечето безжични мрежи имат опционална
За настройка на вашия рутер или модем
Когато сте готови, натиснете Зеления
Използвайте цифровите бутони, за да въведете числа
Български 05 Настройка
SWLSamsung Wireless Link
Състояние на мрежата
One Foot Connection
Система
DivX Видео при поискване
Език
Ние BD данни
Върни
Защита
Общи
Надстр. софтуер
Поддръжка
Мрежово дист. управление
Чрез Интернет
Връзка Samsung
Изтегляне в реж.готовност
3D преобразувател
Основни функции
Възпроизвеждане
Възпроизвеждане на видео
Използване на менюто Заглавие
Структура на диска
Използване на менюто Диск
Използване на менюто Диск/ Заглавие/Изскачащото меню
Прескачане на глави
Използване на Изскачащото меню
Търсене на желана сцена
Възпроизвеждане с намалена скорост
Повтаряне на раздел
Преместване директно до желаната сцена
Повтаряне на Заглавие или Глава
Избор на настройките на картината
Смяна на ъгъла на камерата
Избиране на аудио език
Избиране на език за субтитрите
Филм Това е най-добрата настройка за гледане на филми
Слушане на музика
Настройка на Bonusview
Възпроизвеждане на Аудио CD
Елементи от екран за Аудио Cdcd
Повтаряне на Аудио CD CD- DA/MP3
Списък за изпълнение
Възпроизвеждане на снимки
Възпроизвеждане на Jpeg файлове
Използване на бутона Tools
Използване на функцията Слайдшоу
Възпроизвеждане на USB
Устройство с памет
60 Български
След като фината настройка приключи
Настр. картина
Екранен дисплей Използване на бутона Tools
DTV функции
DTV функции
Разглеждане на електронния Справочник
Диспечер на графици
За отмяна или редактиране на
График
Гледане на DTV с 3D ефект
Използване на телетекст услуга
Типична телетекст страница
Записване на текущата телевизионна програма, която гледате
Запис
Функция Time Shift
Стартиране на функцията Time Shift с бутона Пауза
Информация за Time Shift
Възпроизвеждане на записано Заглавие
Разширени функции
За спиране на Time shift
Докато Time shift функционира
Пръв път
Мрежови услуги
Стартиране на Smart Hub за
Използване на Smart Hub
Бърз поглед на Smart Hub
Безплатни услуги за приложения
Управлявано от Samsung
Използване на клавиатурата
Създаване на акаунт
Въвеждане на текст, цифри и символи
Управление акаунт
Меню Настройки СИН D
Влизане в акаунта
Функциите на менюто Настройки са описани по-долу
Смяна на паролата
Нулиране
Регистр. акаунт за услуга
Деактивиране акаунт
Прем
Меню Реж. редакция Жълт C
Свойства
Местене в папка
Заключи
Нова папка
Преимен. папка
За достъп до миниприложения в папка
Менюто за сортиране Зелен B
За платени приложения
Приложения Samsung
Помощ
Приложения Samsung по категории
Моят акаунт
Сортиране по раздели
Използване на функцията AllShare
78 Български
Приложение
Отстраняване на неизправности
Процедурата още веднъж
Забравена парола
Ако срещнете други проблеми
На съдържанието
Актуализирате продукта до най-новия фърмуер
Ремонт
Вж. стр
Грешка
WEP OPEN/SHARED
Спецификации
Hdmi
WPA-PSK TKIP/AES
Бележки за съответствие и съвместимост
Защита срещу копиране
НЕ Всички дискове са съвместими
Отказ от отговорност за мрежова услуга
84 Български
Лиценз
Препоръка само за ЕС
86 Български
` Europe
Area
Web Site
` Africa
Правилно изхвърляне на батериите в този продукт
Blu-ray disk player
Glavne značajke
Značajke Blu-ray diska
Značajke Blu-ray disk playera
Uz proizvod
Sigurnosne informacije
Upozorenje
Udara ili ozljede osoba
Važne sigurnosne upute
Mjere opreza
Rukovanje diskovima
Gledanje pomoću funkcije 3D prikaza
Pohranjivanje diskova i upravljanje Njima
Mjere opreza pri rukovanju
Održavanje ormarića
Ograničenja pri reprodukciji
Upozorenje
Značajke Blu-ray diska
Značajke Blu-ray disk playera
Mjere opreza
Izbornika
Sadržaj
Povezivanje u mrežu Kabelska mreža 30 Bežična mreža
Uporaba izbornika diska/naslova/skočnog
Traženje željenog prizora
Informacije o signalu
Uporaba funkcija Traženje i Preskakanje
Preskakanje poglavlja
Snimanje TV kanala koji trenutno gledate
Rješavanje problema
Snimanje
Funkcija Timeshift
Početak
Vrste diskova koje vaš proizvod ne može reproducirati
Prije uporabe korisničkog priručnika
`` Disk se ne smije zaprljati ili izgrepsti
Uskladivost Blu-ray diska
Vrste diska
Samsung
Regionalni kod
Autorsko pravo
Avchd napredni videokodek za zapise visoke definicije
Podržava PTP protokol
Podržani formati datoteka
Napomene za USB vezu
Nemojte iskopčavati USB uređaj tijekom učitavanja
Mkv
Podrška za videodatoteke
Rezolucija
264 1920x1080
Frekvencije
Ispod 1280x720 maksimalno
Verzijom
Sve brzine
Blu-ray disk
Logotipovi diskova koje proizvod može reproducirati
Dodatna oprema
3D Blu-ray disk Dolby TrueHD DTS-HD Master Audio
Prednja ploča
Tipka Izbaci
Slučaju bilo kakvih problema obratite se pružatelju usluga
Stražnja ploča
Položaj utora za CI karticu može ovisiti o modelu
Pregled daljinskog upravljača
Daljinski upravljač
Unesi
Postavljanje daljinskog upravljača za rad s televizorom
Umetanje baterija
Oprez
Televizijski kontrolni kodovi
Kod
Marka
Audio/videokabel RF kabel
Veze
Spojite RF kabel kako je prikazano
Prema priključku
Povezivanje s televizorom
Hdmi kabel Nije uključen
Audiokabel Komponentni kabel Nije uključen
Crvena Bijela Crvena Plava Zelena
Crvena Bijela Žuta
Veze Hrvatski
Najbolja kvaliteta preporučeno
Povezivanje s audiosustavom
Hdmi kabel nije uključen
Slučaj 3 Audiokabel
Pomoću optičkog kabela povežite priključak
Slučaj 2 Optički Kabelnije uključen
Crvena Bijela
Kabelska mreža
Povezivanje u mrežu
Bežična mreža
Postavljanje
Prije pokretanja Plug & Play
Pristup izborniku Postavke
Zaslon s popisom kanala
Popis kanala
TV program
Izbornik Početni
Upravlj. kanalima
Zaslon upravljanja kanalima
3D postavke
Prikaz
Postavke
Način reprod D Blu-ray
BD Wise samo proizvodi tvrtke Samsung
TV slika
Veličina Smart Hub zaslona
Rezolucija
Digitalni
Razlučivost prema načinu izlaza
Hdmi način rada
Sadržaj
DTV pametna rezolucija
Hdmi format boje
Audio
Odabir digitalnog izlaza
Struja bita neobrađeno
Prijemnik
Način rada miksanja
PCM smanjivanje
Kontrola dinamičkog raspona
Definicija za
Kanali
Prenesi popis progr
Opcije pretraž. kab. mreže
Automat. podešavanje u stanju mirovanja
Uredi broj kanala
Žičana mreža
Mreža
Postavke mreže
ƒƒ Postavljanje žičane veze Autom
Bežična mreža
Pritišćite tipke za odabir stavke Bežično općenito
Zaslon
Pritisnite tipku Unesi
Status mreže
Pritišćite tipke za odabir stavke Wpspbc
Provjerite je li uspostavljena veza s mrežom i internetom
Sat
Sustav
BD-LIVE Internetska veza
Upravljanje uređajem
DivX video na zahtjev
Jezik
Upravljanje BD podacima
Pon.p
Sigurnost
Općenito
Podrška
Mrežno daljinsko upravljanje
Nadogradnja softvera
Odaberite Na disku
Obratite se tvrtki Samsung
Na disku
Preuzmite u st. mirov
Pretvarač u 3D format
Osnovne funkcije
Reprodukcija
Reprodukcija videozapisa
Uporaba izbornika Naslov
Struktura diska
Uporaba izbornika Disk
Reprodukcija popisa naslova
Preskakanje poglavlja
Uporaba Skočnog izbornika
Traženje željenog prizora
Usporena reprodukcija
Ponavljanje odjeljka
Izravno pomicanje do željenog prizora
Ponavljanje naslova ili poglavlja
Odabir postavki slike
Odabir audiojezika
Odabir jezika podnaslova
Promjena kuta kamere
Slušanje glazbe
Postavljanje značajke Bonusview
Reprodukcija audio CD-a CD- DA/MP3 diskova
Elementi zaslona audio CD-a CD-DA/ MP3 diska
Ponavljanje audio CD-a CD-DA/ MP3 diskova
Popis pjesama
Return Napomena
Reprodukcija slika
Reprodukcija Jpeg datoteka
Uporaba tipke Tools
Uporaba funkcije Prik. prez
Reprodukcija s USB uređaja za pohranu
Prijeđite na izbornik Početni
Zaslon prikaza
DTV funkcije
Postavljanje slike
Nakon dovršetka podešavanja možete gledati TV kanal
Zaključaj trenutni kanal
Informacije o signalu
Odabir Dual I
Prijeđi na kabelski
Prog ,/. Prelazak na prethodnu ili sljedeću stranicu
Gledanje zaslona vodiča
Upravitelj rasporeda
Prikazuje pohranjene kanale Prikazuje način gledanja
Za otkazivanje ili uređivanje rasporeda
Gledanje DTV-a s 3D efektom
Teleteksta
Uporaba usluge teleteksta
Tipična stranica teleteksta
Pomoću tipke 8pohrani
Reprodukcija diska tijekom snimanja TV kanala
Napredne funkcije
Snimanje TV kanala koji trenutno gledate
Snimanje
Pokrenite funkciju Timeshift pomoću tipke Reprod
Funkcija Timeshift
Pokrenite funkciju Timeshift pomoću tipke
Informacije o funkciji Timeshift
Timeshift
Zaustavljanje funkcije Timeshift
Reprodukcija snimljenog naslova
Funkcija Timeshift će se zaustaviti
Uporaba Smart Hub
Mrežne usluge
Prvo pokretanje funkcije Smart Hub
Pojavljuje se zaslon Smart Hub
Usluge uz naplatu ili besplatno
Ukratko o funkciji Smart Hub
Daljinskom upravljaču
Uređuje tvrtka Samsung
Unos teksta, brojeva i simbola
Uporaba tipkovnice
Stvaranje računa
Za kretanje unutar teksta koristite tipke sa strelicama
Izbornik Postavke Plavu D
Prijava na račun
Upravljanje računom
Mijenjanje lozinke
Reset
Registriraj račun usluge
Ukloni s popisa TV računa
Pomak
Izbornik Uređivanje Žutu C
Značajke
Premj. u mapu
Zaključaj
Nova mapa
Preimenuj mapu
Za pristup grafičkim elementima u mapi
Izbornik Sortiraj Zelenu B
Aplikacije koje se plaćaju
Aplikacije tvrtke Samsung
Pomoć
Aplikacije tvrtke Samsung prema kategoriji
Moj račun
Sortiraj prema karticama
Uporaba funkcije AllShare
Rješavanje problema
Dodatak
720p, 1080i i 1080p
Ovo nemojte rabiti ako zaista nije nužno
Servisnom centru za Samsung uređaje
Abnormalni Hdmi izlazni zaslon
Popravci
Specifikacije
Wpspbc
Obavijest o sukladnosti i podršci
Zaštita od kopiranja
Ovaj player ne podržava sve nove i postojeće formate diska
Izjava o odricanju od odgovornosti za mrežnu uslugu
Licenca
Preporuka samo za EU
Kontaktirajte Samsung U Cijelome Svijetu
English
Italiano
Suomi
Polski
Hrvatski
מוצר זה משלב טכנולוגיה קניינית תחת רישיון מטעם תאגיד
העתקה יופסקו
86851, San Diego, CA, 92138, USA
אמריקאים ועולמיים אחרים שהתקבלו או שהם עומדים ותלויים
ﺔϴΑήﻌﻟا ﺔϐϠﻟا
Ispravno odlaganje baterija iz ovog proizvoda