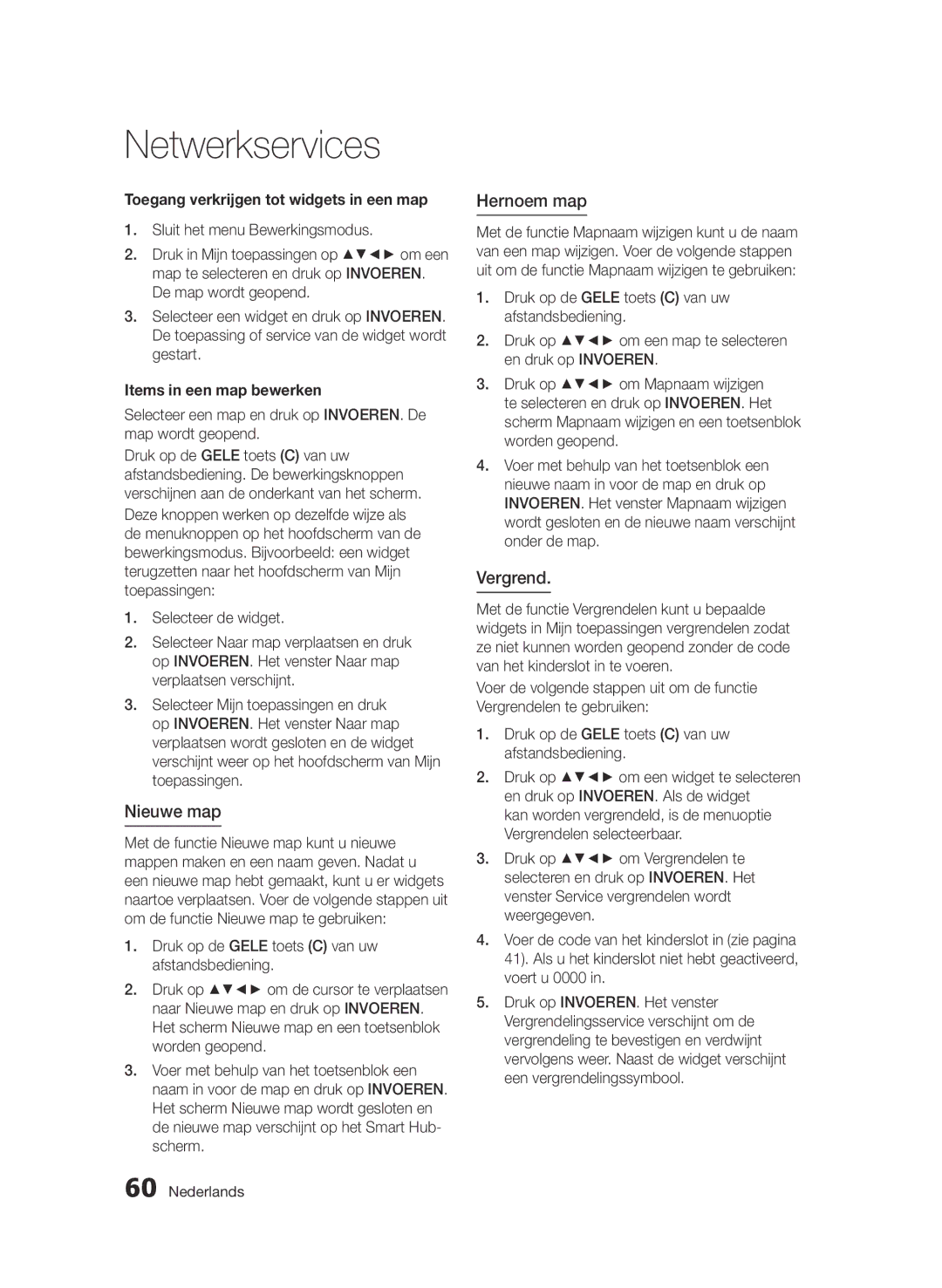Blu-rayDisc Player
Blu-ray Disc Player Features
Key features
Blu-ray Disc Features
Safety Information
Important Note
Class 1 Laser product
Important Safety Instructions
Precautions
Disc Storage & Management
Viewing using 3D function
Disc Handling
Maintenance of Cabinet
Restrictions on Playback
Contents
Resolution
Accessing the Settings Menu
3D Settings
Still Mode
Setup Basic Functions
BD-LIVE
Disc types your player cannot play
Disc Types and Contents your player can play
Getting Started
Blu-ray Disc Compatibility Disc Types
Audio CD CD-DA
Avchd Advanced Video Codec High Definition
Region Code
Copyright
Supported File Formats
Video File Support
WMA
Asf
ASF
AAC
Music File Support
Accessories
Logos of Discs the player can play
Compliant with WMA version
Front Panel
`` Do not place an object on the top of this player
Rear Panel
Installing batteries
Tour of the Remote Control
Remote Control
Check if the batteries are drained
TV Control Codes
Setting the Remote Control to Operate Your TV
TV Power
TV Source
Connecting to a TV
Connections
Red White Yellow
Connecting to an Audio System
Hdmi cable not included
Case 2 Optical cable Not included
Turn on the player, TV and Stereo Amplifier
Case 3 Audio Video cable
Red White
Broadband modem With integrated router
Connecting to the Network
Cable Network
You can set up a wireless network three ways
Wireless Network
Wireless IP sharer
Broadband service
Setup
My Contents
My Contents
Display
3D Settings
3D Blu-ray Playback Mode
Screen Size
Smart Hub Screen Size
Resolution
TV Aspect Picture Size and Format
BD Wise Samsung Players only
Setup Output Hdmi Mode Video Mode
Resolution according to the output mode
Blu-ray Disc/E-contents/Digital Contents playback
DVD playback Setup Output
Hdmi Colour Format
Movie Frame 24Fs
Hdmi Deep Colour
Still Mode
Progressive Mode
Digital Output
Digital Output Selection
PCM Downsampling
Downmixing Mode
DTS Neo6 Mode
Dynamic Range Control
Audio Sync
Network Settings
Wired Network
Network
Wireless Network
Setting Up the Wireless Network Connection Auto
Setting Up the Wireless Network Connection Manual
Press the OK button
Network Status
One Foot Connection
Wait until the connection is automatically established
Anynet+HDMI-CEC
Initial Settings
BD-LIVE Internet Connection
BD Data Management
Time Zone
Reset
Change Password
DivX Video On Demand
Front Display
Network Remote Control
Software Upgrade
General
By Disc
Download in Standby Mode
By USB
Via Download
Contact Samsung
Provides contact information for assistance with your player
3D Converter
Basic Functions
Playback
Playing a Video
Using the Popup Menu
Using the Disc Menu
Using the Title Menu
Disc Structure
Repeat the Title or Chapter
Searching for a Desired Scene
Skipping Chapters
Repeat the Section
Moving to a Desired Scene Directly
Slow Motion Play
Step Motion Play
Changing to Full Screen
Selecting the Audio Language
Selecting the Picture Settings
`` When you use BD wise function, this menu will not appear
Selecting the Subtitle Language
Playing an Audio CD CD-DA/MP3
Setting Bonusview
Changing the Camera Angle
Listening to Music
Repeat an Audio CD CD-DA/MP3
Playlist
Playing Jpeg files
Using the Tools button
Using the Slide Show function
Playing back Pictures
Player
Playing back a USB Storage Device
Stop mode, connect the USB storage
See pages 45~53
Starting Smart Hub for the First Time
Network Services
Using Smart Hub
Press the buttons to select Internet,
Smart Hub at a Glance
Use to enter letters, numbers, and symbols
Using the Keypad
Entering Text, Numbers and Symbols
Displays the current input mode
Account Management
Settings Menu Blue D
Account Log
To log in to your Smart TV Account, follow these steps
Change Password
Reset
Register Service Account
Remove from TV Account list
Move
Edit Mode Menu Yellow C
Properties
Move to Folder
Rename Folder
To Access Widgets in a Folder
New Folder
Lock
Samsung Apps
Sort Menu Green B
For Pay Apps
My Account
Using the Samsung Apps Screen
Samsung Apps by category
Help
Return To return to the previous menu
Using the coloured buttons on your remote with Samsung Apps
Using the AllShare Function
Insert a Blu-ray Disc that supports BD-LIVE
Troubleshooting
Appendix
Hdcp High-bandwidth Digital Content Protection
Forgot password
Authorized service centre
Again
Repairs
BD-LIVE service
Occurs BD-LIVE service
Network Status menu. See
Specifications
Compliance and Compatibility Notice
Copy Protection
Network Service Disclaimer
Licence
Recommendation EU Only
` Europe
Area
Web Site
` Africa
Correct disposal of batteries in this product
AK68-02030E-00
Lecteur de disque Blu-ray
Caractéristiques du disque Blu-ray
Caractéristiques du lecteur De disque Blu-ray
Consignes de sécurité
Avertissement
Consignes de sécurité importantes
Précautions
Rangement et manipulation Des disques
Manipulation des disques
Visionnage à laide de la fonction 3D
Entretien du meuble
Restrictions en termes de lecture
Tables des matières
Mode image fixe
Qualité optimale Recommandé
Résolution
Mode progressif
Configuration Fonctions de base
Lecture au ralenti
Le menu Mode édit. Jaune C
Lecture au ralenti / Lecture pas à pas
Lecture pas à pas
Avant de consulter le manuel dutilisation
Mise en route
Types de disques ne pouvant pas être lus sur ce lecteur
Remarque
CD Audio CD-DA
Compatibilité du disque Blu-ray
Type de disque
Veuillez noter que ceci nest pas une défaillance du lecteur
Code régional
Prise en charge des fichiers vidéo
Formats de fichiers pris en charge
Remarques sur la connexion USB
ASF
Accessoires
Logos des disques pouvant être lus sur ce lecteur
Panneau avant
`` Ne placez pas d’objet sur le dessus du lecteur
Fichiers MP3/JPEG/DivX/MKV/MP4
Panneau arrière
Permet le raccordement à l’alimentation
Récepteur AV afin dobtenir une meilleure qualité sonore
Télécommande
Télécommande
Codes de commande des téléviseurs
Branchements
Connexion du lecteur à un téléviseur
Câble audio/vidéo
Rouge Blanc Jaune
Connexion à une chaîne hi-fi
Cas 2 Câble optique Non fourni
Rouge Blanc
Connexion au réseau
Modem large bande Avec routeur intégré Service
Réseau câblé
Routeur Modem large bande
Dispositif de Partage IP sans fil
Service large bande
Réseau sans fil
Paramètres initiaux
Configuration
Configuration
Appuyez sur le bouton Entrée pour sélectionner Démarrer
Pour accéder au menu Paramètres
Affichage
Mode lecture 3D Blu-ray
Paramètres 3D
Taille écran
Taille écran Smart Hub
Résolution
Format écran
BD Wise Lecteurs Samsung uniquement
Lecture DVD Configuration
Résolution selon le mode de sortie
Configuration Sortie Mode Hdmi Mode Vidéo
Sortie
`` Si le téléviseur connecté ne prend pas en charge
Format couleurs Hdmi
Trame vidéo 24Fs
Hdmi Deep Couleurs
Mode image fixe
Mode progressif
Sortie numérique
Sélections des sorties numériques
Sur DVD
Sous Echantillonnage PCM
Mode sous-mixage
Mode DTS Neo
Contrôle de la dynamique
Réseau
Sync. audio
Paramètres réseau
Réseau câble
Configuration dune connexion au Réseau sans fil Auto
Réseau sans fil
Configuration dune connexion au Réseau sans fil Manuel
Attendez que la connexion soit automatiquement établie
État du réseau
Appuyez sur les boutons pour sélectionner WPSPBC
Anynet+ Hdmi CEC
Connexion internet BD-Live
Paramètre initial
Gestion données BD
Réinitialisation
Fuseau horaire
DivX Vidéo à la demande
Contrôle parent. BD
Mise à jour du logiciel
Télécommande réseau
Affichage du lecture
Général
Par téléch
Téléch. en mode veille
Via disque
Contacter Samsung
Convertisseur 3D
Fonctions de base
Lecture
Lecture d’une vidéo
Utilisation du Menu de titres
Structure des disques
Utilisation du Menu du disque
Lecture de la liste de titres
Répétition du titre ou du chapitre
Recherche dune scène
Saut de chapitre
Répétition de la section
Accès direct à la scène souhaitée
Lecture au ralenti
Lecture pas à pas
Agrandir au format Plein écran
Appuyez sur les boutons pour sélectionner Sous-titre
Sélection de la langue de la bande son
Appuyez sur les boutons pour sélectionner Audio
Appuyez sur le bouton Disc MENU. `
Lecture dun CD audio CD-DA/MP3
Changement dangle de la caméra
Réglage de Bonusview
Écouter de la musique
Appuyez sur le bouton ENTRÉE. appuyezde Arrêt
Le mode Aléatoire sur Activé
Liste découte
Est répété
Lecture de photos
Lecture de fichier Jpeg
Utilisation du bouton TOOLS
Utilisation de la fonction Diaporama
Panneau avant du lecteur
Bouton ENTRÉE
Photo, reportez-vous aux pages 45~53
Appuyez sur le bouton ENTRÉE
Utilisation de Smart Hub
Services réseau
Démarrage de Smart Hub pour la première fois
`` Laffichage des écrans peut nécessiter plusieurs secondes
Smart Hub dun coup dœil
Utilisation du clavier numérique
Création dun compte
Gestion de compte
Menu Paramètres Bleu D
Connexion au compte
Pour utiliser Smart Hub
Modif. MDP
Enreg. compte de service
Réinit
Suppr. de la liste comptes TV
Dépl
Le menu Mode édit. Jaune C
Propriétés
Dépl. ds doss
Verrouil
Nouv. dos
Renommer doss
Pour accéder à un widget dans un dossier
Applications Samsung
Menu Trier Vert B
Applications payantes
Mon compte
Utilisation de lécran Applications samsung
Les applications Samsung par catégorie
Aide
Utilisation de la fonction AllShare
Annexes
Dépannage
Procédure indiquée
Mot de passe oublié
’utilisez ce bouton quen cas dextrême nécessité
Agréé Samsung le plus proche
Réparation
Caractéristiques techniques
CD et/ou de la fabrication des disques
Avis de conformité et de compatibilité
Protection contre la copie
Clause de non responsabilité du service réseau
Recommandation UE uniquement
Civil, la société Samsung applique les garanties suivantes
Cher Client
@ Garantie
@ Conditions DE Garantie
Samsung
Elimination des batteries de ce produit
Bedienungsanleitung
Blu-ray Disk-Player Funktionen
Hauptfunktionen
Blu-ray Disc-Funktionen
Abdeckung Oder Rückwand Nicht ÖFFNEN! Stromschlaggefahr
Sicherheitsinformation
Warnung
Wichtige Sicherheitshinweise
Vorsichtsmaßnahmen
Lagerung und Handhabung der Disks
Handhabung von Disks
Verwendung der 3D-Funktion
Wischen Sie das Gehäuse mit einem weichen Tuch ab
Wartung des Gehäuses
Beschränkungen bei der Wiedergabe
Hierbei handelt es sich nicht um einen Defekt des Players
Inhalt
Bessere Qualität
Anschluss an ein Audiosystem
Beste Qualität Empfohlen
Anschluss an das Netzwerk Kabel-Netzwerk Drahtlos-Netzwerk
BD-Datenmanagement
Software-Update
Anynet+ HDMI-CEC
Zeitzone
Einzelbildwiedergabe
Problembehebung
Wiedergabe in Zeitlupe
Verwenden der Tools Taste
Vor der Benutzung des Benutzerhandbuchs
Erste Schritte
Disktypen und Inhalte, die Ihr Player wiedergeben kann
Hinweis
Audio-CD CD-DA
Blu-ray Disc-Kompatibilität
Disktypen
DVD
Regionalcode
Avchd Advanced Video Codec Höchauflösung
Unterstützte Videodatei
Unterstützte Dateiformate
Hinweise für den USB-Anschluss
Bitrate Mbps
264 1920x1080
Mp4
MP4
Unterstützte DivX Untertitel Dateiformate
Logos der vom Player wiedergegebenen Disk-Typen
Zubehör
Unterstützte Musikdatei
Vorderseite
Netzschalter
Dateien verwendet werden
Rückseite
Verbindung mit Stromversorgung
Für den Anschluss an einen AV-Receiver
Batterien einlegen
Übersicht der Fernbedienung
Fernbedienung
Achtung
TV Fernbedienungscodes
HDMI-Kabel Nicht im Lieferumfang Enthalten
Anschlüsse
Anschluss an ein Fernsehgerät
Können
Lyd/video-kabel
Rød Hvid Gul
Anschluss an ein Audiosystem
Rot Weiß
Buchse Ihres AV-Receivers anschließen
Option Audio/Video-Kabel
Breitbandmodem Mit integriertem Router Breitband Dienste
Kabel-Netzwerk
Anschluss an das Netzwerk
Drahtlos-Netzwerk
Mit dem PC für die AllShare-Funktion
Einstellung
Ersteinstellung
Home-Menü
Zugriff auf das Einstellungen Menü
Menu Taste Wechseln zum Home-Menü
Einstellungen Menü
3D Blu-ray-Wiedergabemod
3D-Einstell
Anzeige
Bildgröße
BD Wise nur bei Samsung Playern
TV-Bildformat
Smart Hub Bildschirmgröße
Auflösung
Auflösung nach Wiedergabemodus
Hdmi Modus Setup VIDEO-Modus
DVD-Wiedergabe Setup Ausgang
Hdmi / verbunden
HDMI-Farbformat
Film-Bildfrequenz 24 fps
Progressiver Modus
HDMI-Deep Color
Standbild-Modus
Digital-Ausgang
PCM DTS
Auswahl des Digitalausgangs
DTS
Dolby D
Downmix-Modus
PCM-Downsampling
Dynamikumfangsteuerung
DTS Neo6-Modus
Kabelnetzwerk
Netzwerkeinstellungen
Netzwerk
Einrichten einer Kabelverbindung Auto
WLAN-Netzwerk
Einrichten der WLAN-Netzwerkverbindung Auto
ƒƒ Windows
Der Sicherheitsbildschirm wird angezeigt
Einrichten der WLAN-Netzwerkverbindung Manuell
Drücken Sie die Enter Taste
Netzwerkstatus
Verwenden Sie die Nummerntasten, um die Nummern einzugeben
Mit Hilfe der Tasten One Foot Connection auswählen
Anynet+ HDMI-CEC
BD-Live Internet-Verbindung
Ersteinstellung
BD-Datenmanagement
BD-Sicherungsstufe
Zeitzone
Zurück
DVD-Sicherungsstufe
Netzwerk-Fernbedienung
Software-Update
Display an der Gerätevorderseite
Allgemein
Über Download
Per USB
Über Disk
Download im Standby-Modus
Samsung kontaktieren
3D-Konvertierung
Grundfunktionen
Wiedergabe
Ein Video wiedergeben
Titelmenü verwenden
Disk-Struktur
Diskmenü verwenden
Titelliste abspielen
Wiederholung des aktuellen Kapitels oder Titels
Nach gewünschter Szene suchen
Kapitel Überspringen
Abschnitt wiederholen
Eine gewünschte Szene direkt auswählen
Wiedergabe in Zeitlupe
Einzelbildwiedergabe
Den Vollbildmodus wechseln
Untertitelsprache wählen
Bildeinstellungen einstellen
Audiosprache wählen
Mit Hilfe der Tasten Untertitel auswählen
Wiedergeben von Audio CD CD-DA/MP3
Kamerawinkel Ändern
Bonusview Einstellen
Musikwiedergabe
Eine Audio-CD CD-DA/MP3 wiederholen
Wiedergabeliste
Bilder wiedergeben
JPEG-Dateien wiedergeben
Verwenden der Tools Taste
Verwenden der Diashow Funktion
Des Geräts an
Wiedergabe eines USB-Speichergeräts
Gehen Sie zum Home-Menü
Enter Taste
Smart Hub verwenden
Netzwerkdienste
Erster Start von Smart Hub
Smart Hub Übersicht
Verwenden der Tastatur
Erstellen eines Kontos
Zu können. ```
Beim Konto anmelden
Kontenmanagement
Kennwort ändern
Zurückset
Dienstekonto registrieren
Aus TV-Kontoliste entfernen
Vers
Das Bearbeiten Modus Menü Gelbe C
Eigenschaften
Zu Ordn. wechs
Sperren
Neuer Ordner
Ordner umben
Auf Widgets in einem Ordner zugreifen
Freigabe
Das Sortieren Menü Grune B
Gebührenpflichtige Anwendungen
Entfernen
Eigenes Konto
Verwenden des Samsung Apps Bildschirms
Samsung Apps nach Kategorien
Hilfe
AllShare-Funktion verwenden
Legen Sie eine Blu-ray Disk ein, die BD-LIVE unterstützt
Problembehebung
Anhang
Samsung-Kundendienst in Ihrer Nähe
Verwenden Sie diese Option nur wenn unbedingt nötig
Nochmals
Das Bild rauscht oder ist verzerrt
Reparaturen
Technische Daten
Übereinstimmungs- und Kompatibilitätshinweis
Kopierschutz
Netzwerkdienst Haftungsausschluss
Lizenzen
Empfehlung Nur EU
@ Garantiebedingungen
Europäische Garantiekarte
Contact Center
Korrekte Entsorgung der Batterien dieses Produkts
Blu-ray Disc-speler
Kenmerken van de Blu-ray Disc-speler
Belangrijke kenmerken
Kenmerken van Blu-ray-discs
Informatie over veiligheid
Waarschuwing
Belangrijke veiligheidsinstructies
Voorzorgsmaatregelen
Opslag en beheer van discs
Gebruik van discs
Kijken met de 3D-functie
Verwijder de disc en schakel de speler na gebruik uit
Onderhoud van behuizing
Beperkingen bij het afspelen
Inhoud
Weergave
Betere kwaliteit
Het instellingenmenu openen
3D-instell
BD-gegevensbeheer
Software-upgrade
Systeem
Tijdzone
Het menu Instellingen Blauw D
Problemen oplossen
Smart Hub voor het eerst starten
Het menu Sorteren Groene B
Voordat u de gebruikershandleiding gebruikt
Aan de slag
Disctypen die de speler niet kan afspelen
Opmerking
Compatibiliteit van Blu-ray Disc
Typen discs
Regiocode
Ondersteunde videobestanden
Ondersteunde bestandsindelingen
Opmerkingen over aansluiting via USB
ƒƒ Beperkingen
Ondersteunde muziekbestanden
Logos van discs die door de speler kunnen worden afgespeeld
Ondersteunde bestandsindelingen voor DivX-ondertiteling
Discsleuf
Achterpaneel
Batterijen plaatsen
Overzicht van de afstandsbediening
Afstandsbediening
Controleer of de batterijen leeg zijn
De televisie in- en uitschakelen
De afstandsbediening instellen voor het bedienen van uw TV
TV-besturingscodes
De TV is aangesloten
HDMI-kabel Niet meegeleverd
Aansluitingen
Aansluiten op een tv
Audio-/videokabel
Rood Wit Geel
Aansluiten op een audiosysteem
Rood Wit
Betere kwaliteit
Zet de speler, tv en stereoversterker aan
Kabelnetwerk
Een verbinding maken met het netwerk
Draadloos netwerk
Begininstelling
Installatie
Installatie
Invoeren
Invoeren / Richtingstoets
Het instellingenmenu openen
Menu Naar het hoofdmenu Return Terug naar het vorige menu
Druk op Exit om het menu af te sluiten
3D Blu-ray-weergavemodus
3D-instell
Weergave
Schermformaat
BD Wise alleen Samsung-spelers
Norm,/Breedb
Schermformaat Smart Hub
Resolutie
HDMI-modus VIDEO-modus
Resolutie in overeenstemming met de uitgangsmodus
Afspelen van Blu-ray Discs/E-inhoud/Digitale inhoud
DVD afspelen
HDMI-kleurformaat
Filmbeeld 24Fs
Progressieve functie
Hdmi diepe kleur
Stille Functie
Digitaal UIT audio
Selectie van digitale uitvoer
Disc
Modus DTS Neo6
Dynamisch bereik instellen
Downmixingfunctie
48kHz en 96kHz PCM-downsampling aan of uit zetten
Netwerk
Audio-sync
Netwerkinstelling
Bedraad netwerk
Draadloos netwerk
Het scherm Beveiliging wordt weergegeven
De draadloze netwerkverbinding instellen Handm
Druk op om Wpspbc te selecteren
Netwerkstatus
Gebruik de cijfertoetsen om cijfers in te voeren
Druk op om One Foot Connection te selecteren
BD-gegevensbeheer
BD-Live internet verbinding
Begininstelling
Systeem
Filmkeuring dvd
Tijdzone
Filmkeuring BD
Wachtwrd wijz
Netwerkafstansbediening
Software-upgrade
Front paneel
Algemeen
Op schijf
Via USB
Kies Via USB
Kies Op schijf
Contactgegevens voor hulp bij gebruik van de speler
Contact opnemen met Samsung
Kies Aan of Uit
3D-converter
Basisfuncties
Weergave
Een video afspelen
Het menu Titel gebruiken
Discstructuur
Disc menu gebruiken
De Titellijst afspelen
De titel of het hoofdstuk herhalen
Een bepaalde scène opzoeken
Hoofdstukken overslaan
Sectie herhalen
Direct naar een gewenste scène gaan
Vertraagd afspelen
Stap voor stap afspelen
Overschakelen naar volledig scherm
De ondertitelingstaal selecteren
De beeldinstellingen selecteren
De geluidstaal selecteren
Een audio-CD CD-DA/MP3 afspelen
De camerabeeldhoek wijzigen
Bonusview instellen
Muziek beluisteren
Return Opmerking
Een audio-CD CD-DA/MP3 herhalen
Afspeellijst
Fotos weergeven
JPEG-bestanden afspelen
De toets Tools gebruiken
De functie Diashow gebruiken
Een USB-opslagapparaat afspelen
Werken met Smart Hub
Netwerkservices
Smart Hub voor het eerst starten
Smart Hub in vogelvlucht
Een account maken
Tekst, cijfers en symbolen invoeren
Het toetsenblok gebruiken
Accountbeheer
Het menu Instellingen Blauw D
Aanmelding bij account
Wachtwrd. wijz
Resetten
Serviceaccount registr
Verwijder uit tv-accountlijst
Eigenschappen
Voorw. serviceovereenkomst
Het menu Bewerkingsmodus Gele C
Verplts
Vergrend
Nieuwe map
Hernoem map
Toegang verkrijgen tot widgets in een map
Slot uit
Het menu Sorteren Groene B
Betaalde toepassingen
Verwijderen
Mijn Account
Werken met het scherm Samsung Apps
Samsung Apps per categorie
Sorteertabs
Schakelen tussen miniatuur- en lijstweergave
De functie AllShare gebruiken
Rood a Aanmelden aanmelden bij uw Smart TV-account
Terug terug naar het vorige menu
Problemen oplossen
Bijlage
High-bandwidth Digital Content Protection ondersteunt
Betreffende procedure
Erkend servicecentrum van Samsung in uw buurt
Toegangscode vergeten
Reparatie
Specificaties
Niet Alle discs zijn compatibel
Opmerking i.v.m. compatibiliteit
Kopieerbeveiliging
Disclaimer betreffende netwerkservices
Deze apparatuur mag in alle EU-landen worden gebruikt
Licentie
Aanbeveling alleen EU
@ Garantiecondities
Europese Garantie
Luxembourgbelgique
Garantie Européenne
` CIS
English
Italiano
Suomi
Polski
Hrvatski
מוצר זה משלב טכנולוגיה קניינית תחת רישיון מטעם תאגיד
העתקה יופסקו
86851, San Diego, CA, 92138, USA
אמריקאים ועולמיים אחרים שהתקבלו או שהם עומדים ותלויים
ﺔϴΑήﻌﻟا ﺔϐϠﻟا
Correcte behandeling van een gebruikte accu uit dit product