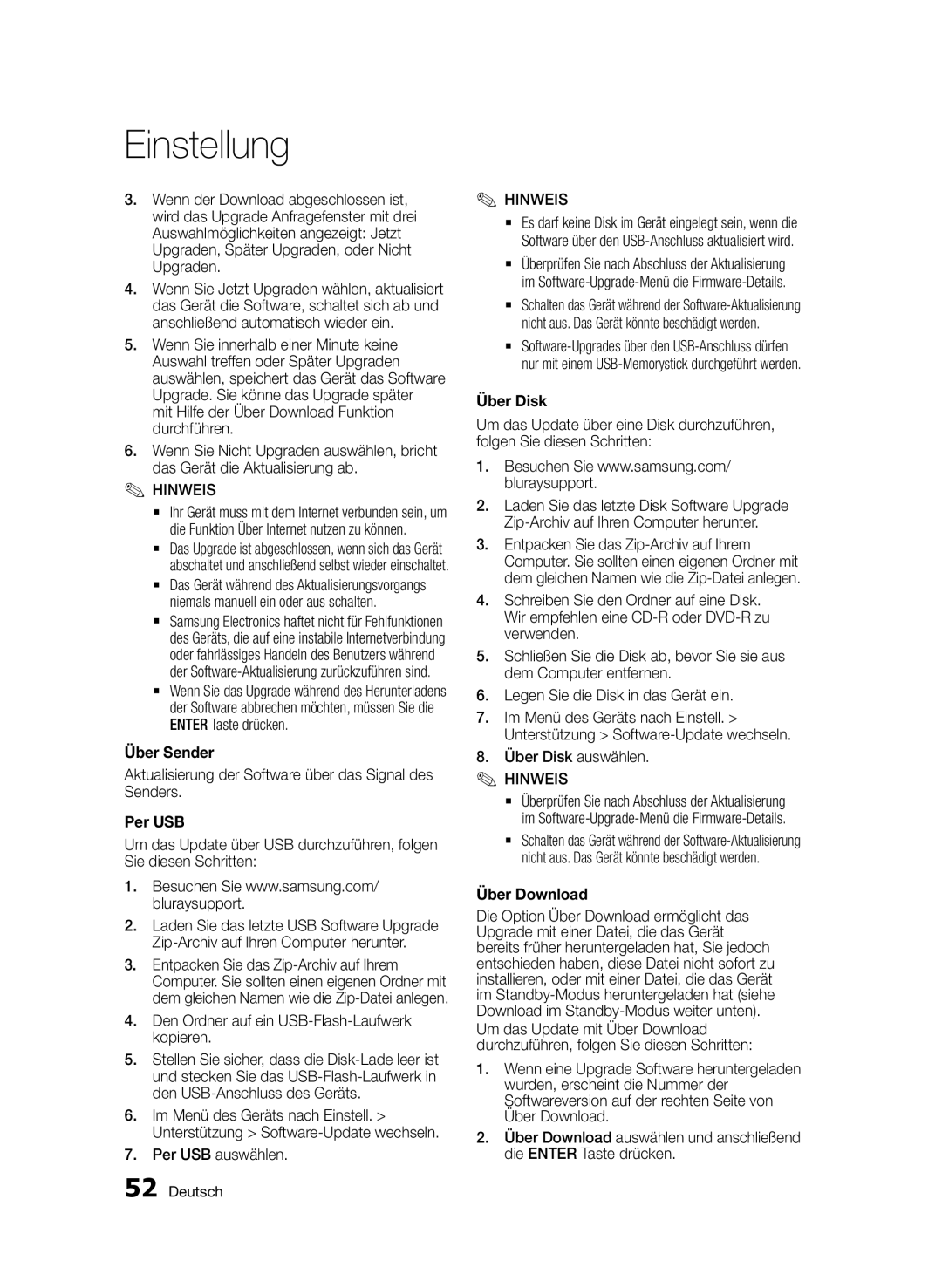BD-HDD Combo
Blu-ray Disc-Funktionen
Hauptfunktionen
BD-HDD Combo Funktionen
Warnung
Sicherheitsinformation
Abdeckung Oder Rückwand Nicht ÖFFNEN! Stromschlaggefahr
Vorsichtsmaßnahmen
Wichtige Sicherheitshinweise
Und Tische, die vom Hersteller empfohlen oder
Verwendung der 3D-Funktion
Handhabung von Disks
Lagerung und Handhabung der Disks
Vorsichtsmaßnahmen für den Betrieb
HDD Festplatte
Setzen Sie die BD-HDD Combo nicht starken Stößen aus
Beschränkungen bei der Wiedergabe
Wartung des Gehäuses
Wischen Sie das Gehäuse mit einem weichen Tuch ab
Inhalt
Anschluss an ein Audiosystem
Fall 1 Anschluss an ein Audiosystem
AV-Receiver mit Hdmi Unterstützung
Beste Qualität Empfohlen
Signalinformation
Bildeinstellungen
Einstellen von Dual I
Zu Favoriten hinzufügen
BD-LIVE
Disktypen und Inhalte, die Ihr Gerät nicht wiedergeben kann
Erste Schritte
Vor der Benutzung des Benutzerhandbuchs
Festplattenaufnahme
Disktypen
Audio-CD CD-DA
64 Hrs
Regionalcode
Avchd Advanced Video Codec Höchauflösung
Hinweise für den USB-Anschluss
Unterstützte Dateiformate
Das USB-Gerät während des Ladevorgangs nicht entfernen
Unterstützte Videodatei
Auflösung
Bitrate
Mbps
MPEG4 SP, ASP
Unterstützte Musikdatei
Blu-ray Disc-Kompatibilität
Copyright
Logos der vom Gerät wiedergegebenen Disk-Typen
Zubehör
Blu-ray Disc
Fernbedienung Batterien für die Fernbedienung Größe AAA
Abc d efgh
Vorderseite
Rückseite
Anschluss der Satellitenantenne über RF-Kabel
Für den Anschluss an einen AV-Receiver
Videokabels
Übersicht der Fernbedienung
Fernbedienung
Batterien einlegen
TV Fernbedienungscodes
Anschlüsse
Rot Weiß Gelb
Anschluss an ein Fernsehgerät
Component-Kabel Nicht im Lieferumfang Enthalten Audiokabel
Rot Weiß Rot Blau Grün
Anschluss an ein Audiosystem
HDMI-Kabel Nicht im Lieferumfang Enthalten
Fall 2 Audiokabel
Rot Weiß
Anschluss an das Netzwerk
Kabel-Netzwerk
Dienste
Drahtlos-Netzwerk
WEP OPEN/SHARED, WPA-PSK TKIP/AES, WPA2-PSK TKIP/AES
Einstellung
Bevor Sie beginnen
Zugriff auf das Einstellungen Menü
Bei der Auswahl von Auto Die Enter Taste drücken
Senderliste
Fernsehen
Senderlisten Bildschirm
Home-Menü
Kanal-Manager Bildschirm
Kanal-Manager
Verwenden der Tools Taste
Anzeige
Einstellungen
3D-Einstell
3D Blu-ray-Wiedergabemod
TV-Bildformat
Smart Hub-Bildschirmgröße
BD Wise nur bei Samsung Geräten
Auflösung
Hdmi / verbunden Hdmi / nicht verbunden Setup
Component-Modus
ƒƒ DVD-Wiedergabe
Hdmi / verbunden
DTV-Smart-Auflösung
HDMI-Farbformat
Audio
Auswahl des Digitalausgangs
Audiosignal
PCM
PCM-Downsampling
Dynamikumfangsteuerung
Downmix-Modus
Alle
Sender
Senderliste übertrag
Common Interface
ƒƒ LNB-Einstellungen
ƒƒ Positionierereinstellungen
Netzwerk
Antennen-Verbindungstyp
Netzwerkeinstellungen
Kabelnetzwerk
Windows
Drahtloses Netzwerk
ƒƒ Einrichten der WLAN-Netzwerkverbindung Manuell
Und anschließend Enter drücken
Taste drücken
Und die
SWLSamsung Wireless Link
Netzwerkstatus
One Foot Connection
Mit Hilfe der Tasten One Foot Connection auswählen
System
Geräteverwaltung
BD-Datenmanagement
Auf die Festplatte
Auf ein externes Gerät
Sprache
Sicherheit
Allgemein
Unterstützung
Über Sender
Per USB
Über Disk
Über Download
Grundfunktionen
Samsung kontaktieren
Wiedergabe
3D Wandler
Disk-Struktur
Einstellen der 3D Tiefe
Diskmenü verwenden
Titelmenü verwenden
Titelliste abspielen
Das Popup-Menü verwenden
Kapitel Überspringen
Wiedergabe in Zeitlupe
Einzelbildwiedergabe
Eine gewünschte Szene direkt auswählen
Wiederholung eines Abschnitts
Wiederholung des aktuellen Kapitels oder Titels
Bildeinstellungen einstellen
Audiosprache wählen
Untertitelsprache wählen
Kamerawinkel Ändern
Informationen auswählen
Bonusview Einstellen
Wiedergeben von Audio CD
Eine Audio-CD CD-DA/MP3 wiederholen
AMG Funktion
Wiedergabeliste
JPEG-Dateien wiedergeben
Verwenden der Tools Taste
Bilder wiedergeben
Um zu der Musikliste zu wechseln, Return Taste drücken
Verwenden der Diashow Funktion
Medien Wiedergabe
DTV Funktionen
Bildeinstellungen
Anzeigebildschirm
Extras Menüanzeige
Signalinformation
Einstellen von Dual I
Zu Favoriten hinzufügen
Einstellen der Audiobeschreibung
Anzeigen des Programmführers
Zeitplan-Manager
Löschen oder Bearbeiten des Plans
Wiedergabe von DTV mit 3D Effekt
Drücken Sie die Enter Taste erneut
Automatisch in den 2D Modus umgeschaltet. `
Verwenden des Teletext Dienstes
Typische Teletext Seite
Unterseite an
Seite an
Aufnahme
Unterbrechen einer Aufnahme
Abbrechen einer Aufnahme
Wiedergabe während der Aufnahme
Time Shift Funktion
Prüfen der zur Verfügung stehenden Aufnahmezeit
Die Time Shift Funktion mit der Pause Taste starten
Wenn die Disk nicht geladen ist
Time Shift Information
Abbrechen von Time Shift
Wiedergabe des aufgenommenen Titels
Pause
Einen Titel in zwei Abschnitte aufteilen
Den Namen eines aufgenommenen Titels ändern
Einen Abschnitt eines Titels teilen teilweises Löschen
Den aufgenommenen Titel bearbeiten
Kopieren Video-, Musik- oder Fotodateien
Rippen von einer Audio CD CD-DA
Kopieren
USB HDD
Netzwerkdienste
Erster Start von Smart Hub
Smart Hub verwenden
Und die Enter Taste drücken
Smart Hub Übersicht
Verwenden der Tastatur
Eingabe von Text, Zahlen und Symbolen
Erstellen eines Kontos
Das Einstellungen Menü Blaue D
Beim Konto anmelden
Kontenmanagement
Wiederholen Sie die Schritte 7 und
Zurückset
Dienstekonto registrieren
Kennwort ändern
Aus TV-Kontoliste entfernen
Das Bearbeiten Modus Menü Gelbe C
Eigenschaften
Vers
Zu Ordn. wechs
Neuer Ordner
Ordner umben
Sperren
Auf Widgets in einem Ordner zugreifen
Gebührenpflichtige Anwendungen
Das Sortieren Menü Grune B
Samsung Apps
Samsung Apps nach Kategorien
Eigenes Konto
Hilfe
Nach Tabs sortieren
Software Upgrade
Auto Backup
AllShare-Funktion verwenden
Problembehebung
Anhang
Verwenden Sie diese Option nur wenn unbedingt nötig
Nochmals
Samsung-Kundendienst in Ihrer Nähe
Das Bild rauscht oder ist verzerrt
Reparaturen
Technische Daten
Kopierschutz
Compliance und Kompatibilität
Nicht Alle Disks sind kompatibel
Netzwerkdienst Haftungsausschluss
Lizenzen
Empfehlung Nur EU
@ Garantiebedingungen
Europäische Garantiekarte
Area
Web Site
` Europe
` Africa
English
Italiano
Suomi
Polski
Hrvatski
העתקה יופסקו
86851, San Diego, CA, 92138, USA
מוצר זה משלב טכנולוגיה קניינית תחת רישיון מטעם תאגיד
אמריקאים ועולמיים אחרים שהתקבלו או שהם עומדים ותלויים
ﺔϴΑήﻌﻟا ﺔϐϠﻟا
Korrekte Entsorgung der Batterien dieses Produkts
AK68-02063Q-00