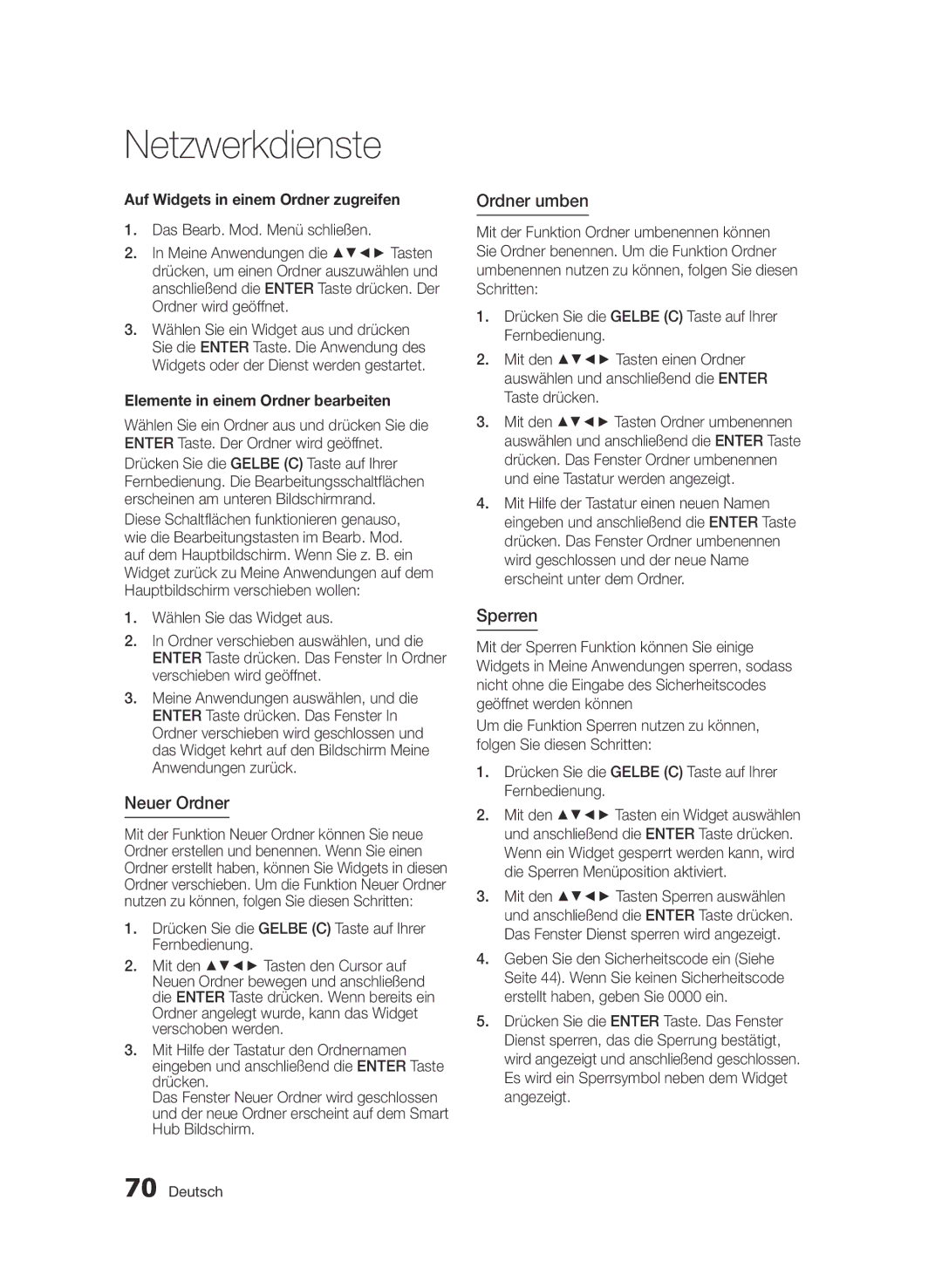BD-E6300/EN specifications
The Samsung BD-E6300/EN is a versatile Blu-ray player designed to enhance your home entertainment experience. This device stands out with its sleek and compact design, making it a seamless addition to any living room setup. One of the key features of the BD-E6300/EN is its ability to play a wide range of disc formats, including standard DVDs, Blu-ray discs, and CDs, ensuring that you can enjoy your entire media library without any hassle.Equipped with Full HD 1080p upscaling capabilities, the BD-E6300/EN improves the quality of your older DVDs, giving them a new lease of life with enhanced clarity and detail. Another highlight of this Blu-ray player is its support for 3D playback, allowing viewers to enjoy an immersive viewing experience when paired with a compatible 3D TV.
Connectivity options on the BD-E6300/EN are extensive. It features built-in Wi-Fi, enabling users to access streaming services and apps directly from the Blu-ray player without the need for additional devices. With access to popular platforms like Netflix, YouTube, and Pandora, you can easily enjoy your favorite content at your convenience. Furthermore, the player comes equipped with multiple HDMI ports, ensuring easy integration with other audio and visual equipment.
The Samsung BD-E6300/EN also benefits from Smart Hub technology, which presents a user-friendly interface that simplifies navigation through various apps, settings, and media options. The included remote control is intuitive, providing quick access to all essential functions and features.
In terms of audio technology, the BD-E6300/EN supports numerous audio formats, including Dolby Digital and DTS, ensuring that sound quality matches the visual excellence of your Blu-ray content. With its ability to deliver a rich and immersive sound experience, your movie nights will never be the same.
In summary, the Samsung BD-E6300/EN is an impressive Blu-ray player that combines advanced technology with user-friendly features. Whether you're a movie enthusiast looking for stunning visuals and audio or a casual viewer wanting access to streaming services, this device is designed to meet diverse entertainment needs with ease and efficiency. Its blend of functionality, superior performance, and aesthetic appeal makes it a worthwhile addition to any home theater system.