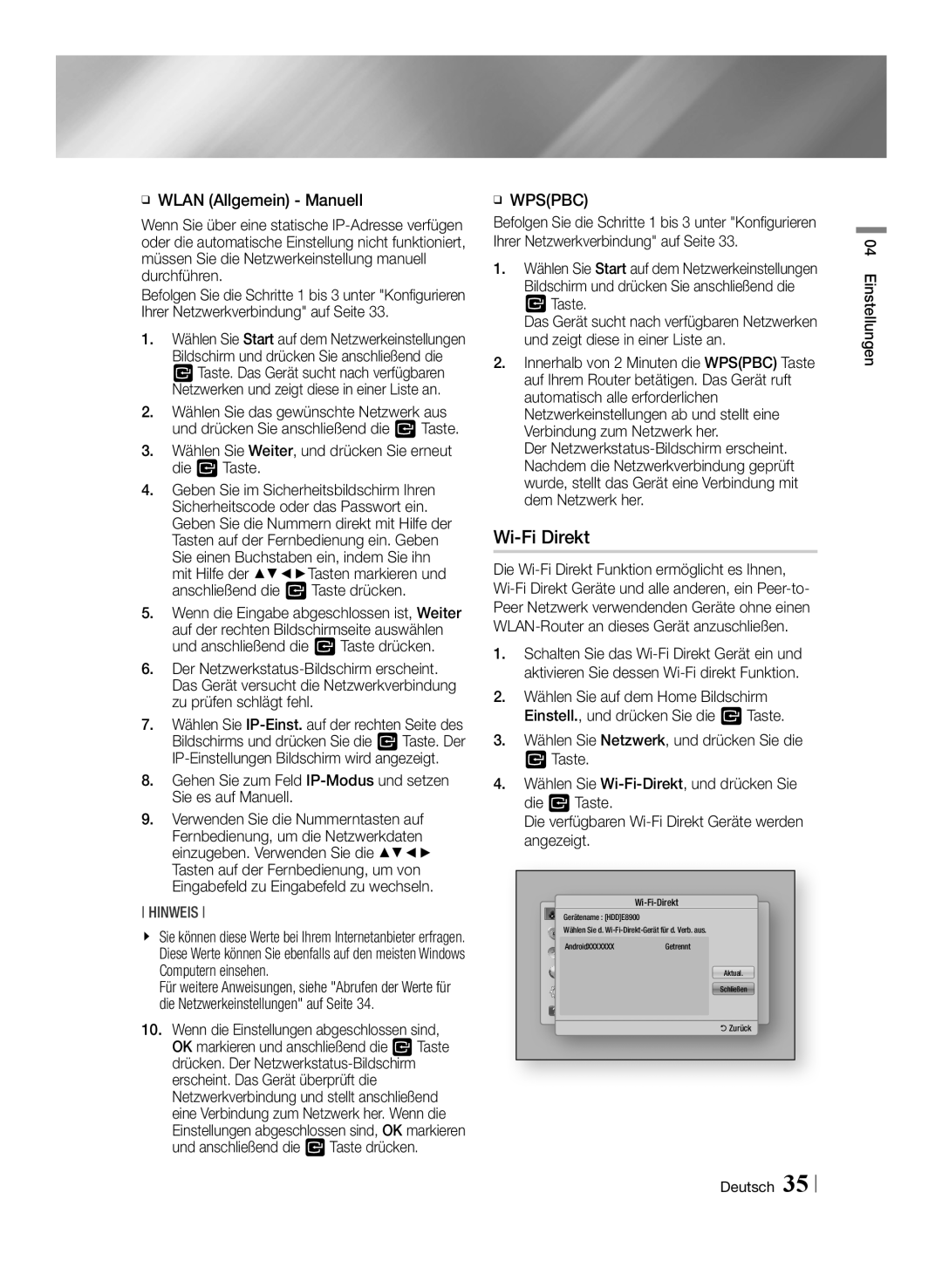BD-E8300/EN, BD-E8300/ZF, BD-E8900/ZF, BD-E8500/EN, BD-E8500/ZF specifications
The Samsung BD-E8500/ZF, BD-E8500/EN, BD-E8909S/ZG, BD-E6100/EN, and BD-E6100/XN are part of Samsung's Blu-ray player lineup, showcasing advanced technologies and features tailored for high-quality home entertainment experiences. These models exemplify Samsung's commitment to delivering superior audio and visual fidelity while also integrating smart technology for enhanced user convenience.The BD-E8500 series stands out due to its dual Blu-ray drive configuration, allowing users to enjoy their favorite 3D movies in stunning high-definition. With a playback resolution that reaches up to 1080p, the players utilize Samsung’s advanced video processing technologies to ensure that the image quality is sharp and vivid, enhancing each viewing experience. These models also support various formats, including Blu-ray, DVD, and CD, ensuring versatility in media playback. Additionally, the BD-E8500 features Smart Hub technology, enabling users to access popular streaming services like Netflix, YouTube, and Amazon Instant Video, broadening the range of entertainment options easily accessible from the comfort of their home.
The BD-E8909S/ZG and BD-E6100 variants similarly provide stellar features, but the BD-E6100/EN and BD-E6100/XN models focus more on users seeking a straightforward yet efficient Blu-ray playback system. With built-in Wi-Fi, these players offer seamless connectivity for online streaming and firmware updates. The BD-E6100 series also emphasizes a user-friendly interface that simplifies navigation through its numerous features, ensuring quick access to movies and apps.
All five models incorporate Dolby TrueHD and DTS-HD Master Audio technologies, delivering profound audio experiences with studio-quality sound. Furthermore, Samsung's emphasis on eco-friendliness is evident, as many of these players are designed with energy-saving features, reducing their overall carbon footprint.
In conclusion, whether it's the high-end capabilities of the BD-E8500 series or the user-friendly characteristics of the BD-E6100 models, Samsung's Blu-ray players cater to a wide audience by merging cutting-edge technologies with convenience and excellent performance. As the demand for home entertainment continues to grow, these models stand ready to elevate the viewing experience for cinematic lovers and casual viewers alike.