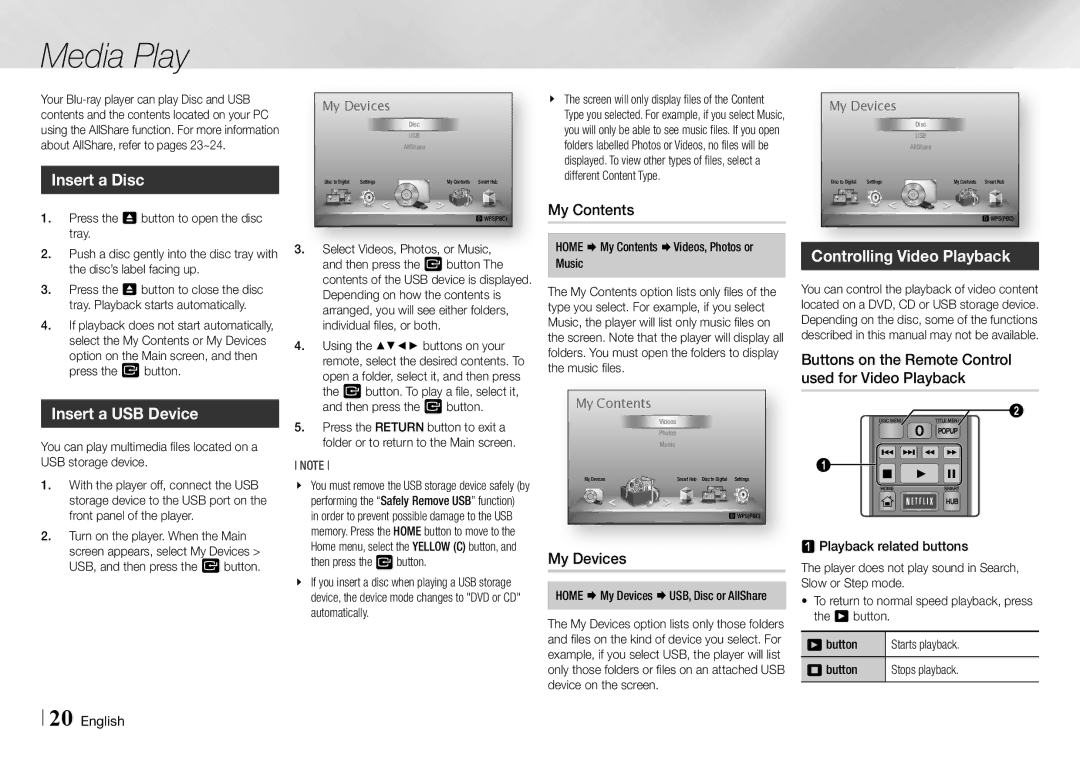Media Play
Your
Insert a Disc
1.Press the 8 button to open the disc tray.
2.Push a disc gently into the disc tray with the disc’s label facing up.
3.Press the 8 button to close the disc tray. Playback starts automatically.
4.If playback does not start automatically, select the My Contents or My Devices option on the Main screen, and then press the v button.
My Devices |
|
| |
|
| Disc |
|
|
| USB |
|
|
| AllShare |
|
Disc to Digital | Settings | My Contents | Smart Hub |
|
|
| dWPS(PBC) |
3. | Select Videos, Photos, or Music, |
| and then press the v button The |
| contents of the USB device is displayed. |
| Depending on how the contents is |
| arranged, you will see either folders, |
4. | individual files, or both. |
Using the ▲▼◄► buttons on your | |
| remote, select the desired contents. To |
| open a folder, select it, and then press |
| the v button. To play a file, select it, |
\\ The screen will only display files of the Content Type you selected. For example, if you select Music, you will only be able to see music files. If you open folders labelled Photos or Videos, no files will be displayed. To view other types of files, select a different Content Type.
My Contents
HOME My Contents Videos, Photos or Music
The My Contents option lists only files of the type you select. For example, if you select Music, the player will list only music files on the screen. Note that the player will display all folders. You must open the folders to display the music files.
My Devices |
|
| |
|
| Disc |
|
|
| USB |
|
|
| AllShare |
|
Disc to Digital | Settings | My Contents | Smart Hub |
|
|
| dWPS(PBC) |
Controlling Video Playback
You can control the playback of video content located on a DVD, CD or USB storage device. Depending on the disc, some of the functions described in this manual may not be available.
Buttons on the Remote Control used for Video Playback
Insert a USB Device
You can play multimedia files located on a USB storage device.
1. | With the player off, connect the USB |
| storage device to the USB port on the |
| front panel of the player. |
and then press the v button. |
5. Press the RETURN button to exit a |
folder or to return to the Main screen. |
NOTE
\\ You must remove the USB storage device safely (by performing the “Safely Remove USB” function) in order to prevent possible damage to the USB memory. Press the HOME button to move to the
My Contents |
|
|
|
| Videos |
|
|
| Photos |
|
|
| Music |
|
|
My Devices | Smart Hub | Disc to Digital | Settings |
|
|
| dWPS(PBC) |
DISC MENU ![]() TITLE MENU 0 POPUP
TITLE MENU 0 POPUP
1
HOME | SMART |
HOME | HUB |
2
2. Turn on the player. When the Main |
screen appears, select My Devices > |
USB, and then press the v button. |
Home menu, select the YELLOW (C) button, and then press the vbutton.
\\ If you insert a disc when playing a USB storage device, the device mode changes to "DVD or CD" automatically.
My Devices
HOME My Devices USB, Disc or AllShare
The My Devices option lists only those folders and files on the kind of device you select. For example, if you select USB, the player will list only those folders or files on an attached USB device on the screen.
qqPlayback related buttons
The player does not play sound in Search, Slow or Step mode.
•To return to normal speed playback, press the 6 button.
6 button | Starts playback. |
5 button | Stops playback. |