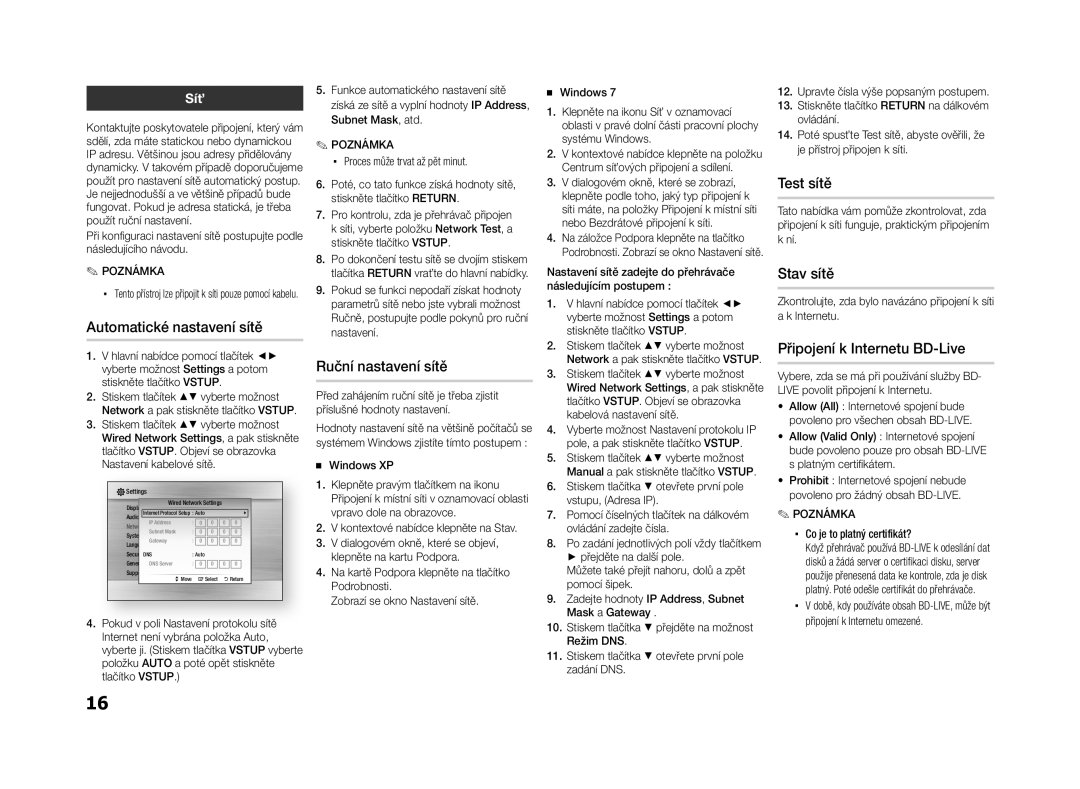BD-ES5000/EN specifications
The Samsung BD-ES5000/EN and BD-E5500/EN are smart Blu-ray players designed to enhance your home entertainment experience. Both models showcase a blend of cutting-edge technology and user-friendly features, making them a solid addition to any multimedia setup.One of the standout features of the BD-ES5000/EN is its ability to deliver stunning Full HD 1080p resolution playback. This ensures that movies and shows are presented with crystal-clear clarity, rich colors, and detailed imagery, making every viewing experience immersive. The BD-E5500/EN offers similar capabilities but includes additional enhancements for audio quality and connectivity.
The BD-E5500/EN is equipped with 3D Blu-ray playback, allowing users to enjoy their favorite films in a three-dimensional format when paired with a compatible 3D television. This feature elevates the home cinema experience, creating a more engaging atmosphere for watching action-packed blockbusters or animated adventures.
Both models support a plethora of multimedia formats, enabling users to play a variety of files from USB drives or through the network. They include compatibility with popular video formats such as MKV, DivX, and JPEG for images, ensuring that users can easily access their media collections.
Smart connectivity is another key feature. The BD-E5500/EN comes with built-in Wi-Fi, allowing seamless access to streaming services like Netflix, YouTube, and more. This makes it easy to enjoy a vast library of on-demand content without the need for additional devices. The BD-ES5000/EN offers DLNA compatibility, enabling users to stream videos, music, and photos from other compatible devices on the same network.
In terms of user interface, both models feature a straightforward and intuitive design, ensuring ease of navigation and operation. With quick start-up times and fast disc load capabilities, users can jump into their favorite content without delays.
Additional features include the ability to upscale DVDs to near HD quality, providing improved viewing for older collections. Both players also support BD Live, enabling access to online bonus content, trailers, and games linked to Blu-ray discs.
In summary, the Samsung BD-ES5000/EN and BD-E5500/EN Blu-ray players are equipped with impressive features and technologies that cater to the needs of modern home entertainment. With excellent video and audio performance, smart connectivity options, and support for various media formats, these players are ideal for anyone looking to elevate their viewing experience. Whether you're a casual viewer or a dedicated cinephile, these models promise to enhance how you enjoy your favorite content.