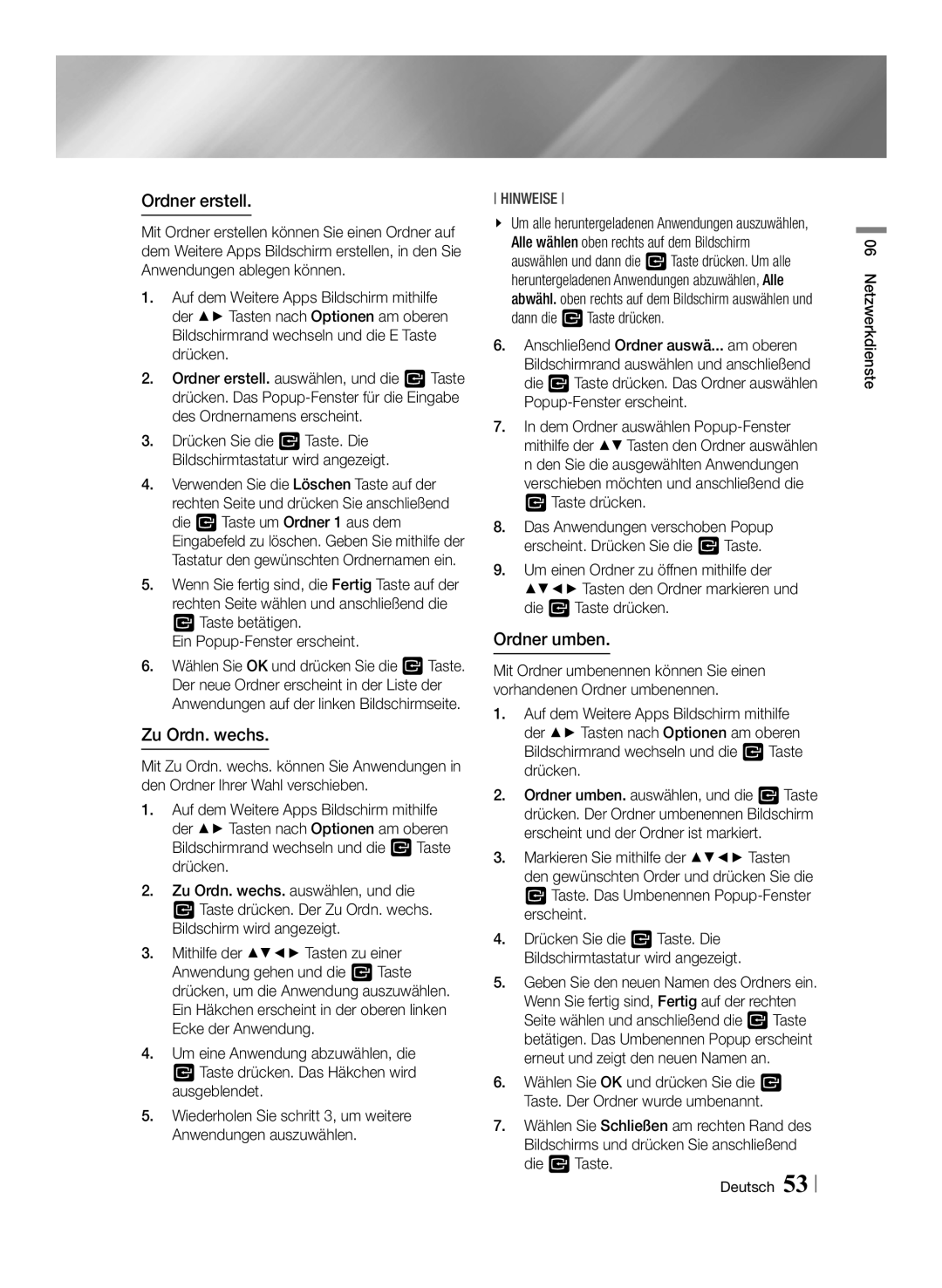BD-F7500/ZF, BD-F7500/XE, BD-F7500/EN, BD-F7500/XN specifications
The Samsung BD-F7500 is an innovative Blu-ray player that stands out for its advanced features, exceptional performance, and user-friendly design. With its sleek and modern aesthetic, it serves as a stylish addition to any home entertainment setup. This player is available in different models, such as BD-F7500/EN and BD-F7500/XE, which cater to various market needs while maintaining core functionalities.One of the standout features of the BD-F7500 is its ability to deliver stunning Full HD 1080p video quality. With support for various HD content, including Blu-ray discs, the player ensures that viewers experience crisp, clear images with rich colors and remarkable detail. The inclusion of 3D playback capability further enhances the viewing experience, allowing users to enjoy their favorite films in immersive three-dimensional quality.
Another key characteristic of the BD-F7500 is its Smart Hub, which provides access to a wide array of streaming services and applications. Users can enjoy popular platforms such as Netflix, YouTube, and Hulu, among others, directly from their Blu-ray player. This feature eliminates the need for additional devices and simplifies the home entertainment experience.
The player is also equipped with Wi-Fi connectivity, enabling seamless streaming and easy access to online content. Users can connect their BD-F7500 to their home network, allowing for quick downloads of updates and apps. The built-in AllShare feature allows users to share media between compatible devices, enhancing family enjoyment and personalized viewing experiences.
To support diverse media formats, the Samsung BD-F7500 plays a variety of disc types, including Blu-ray, DVDs, and CDs. Its USB port further extends functionality, allowing users to play video, music, and images from external drives, making it a versatile addition to any media setup.
Furthermore, the BD-F7500 incorporates advanced audio technologies like DTS HD Master Audio and Dolby TrueHD, ensuring that sound quality matches the stunning visuals. The player’s capability to upscale content to near-4K resolution enhances existing DVD collections, breathing new life into older films.
In conclusion, the Samsung BD-F7500/EN and BD-F7500/XE Blu-ray players are designed for entertainment enthusiasts who appreciate high-quality video and audio, smart streaming options, and versatile playback capabilities. Whether you're watching the latest blockbuster in 3D or streaming your favorite show, the BD-F7500 ensures an outstanding home viewing experience.