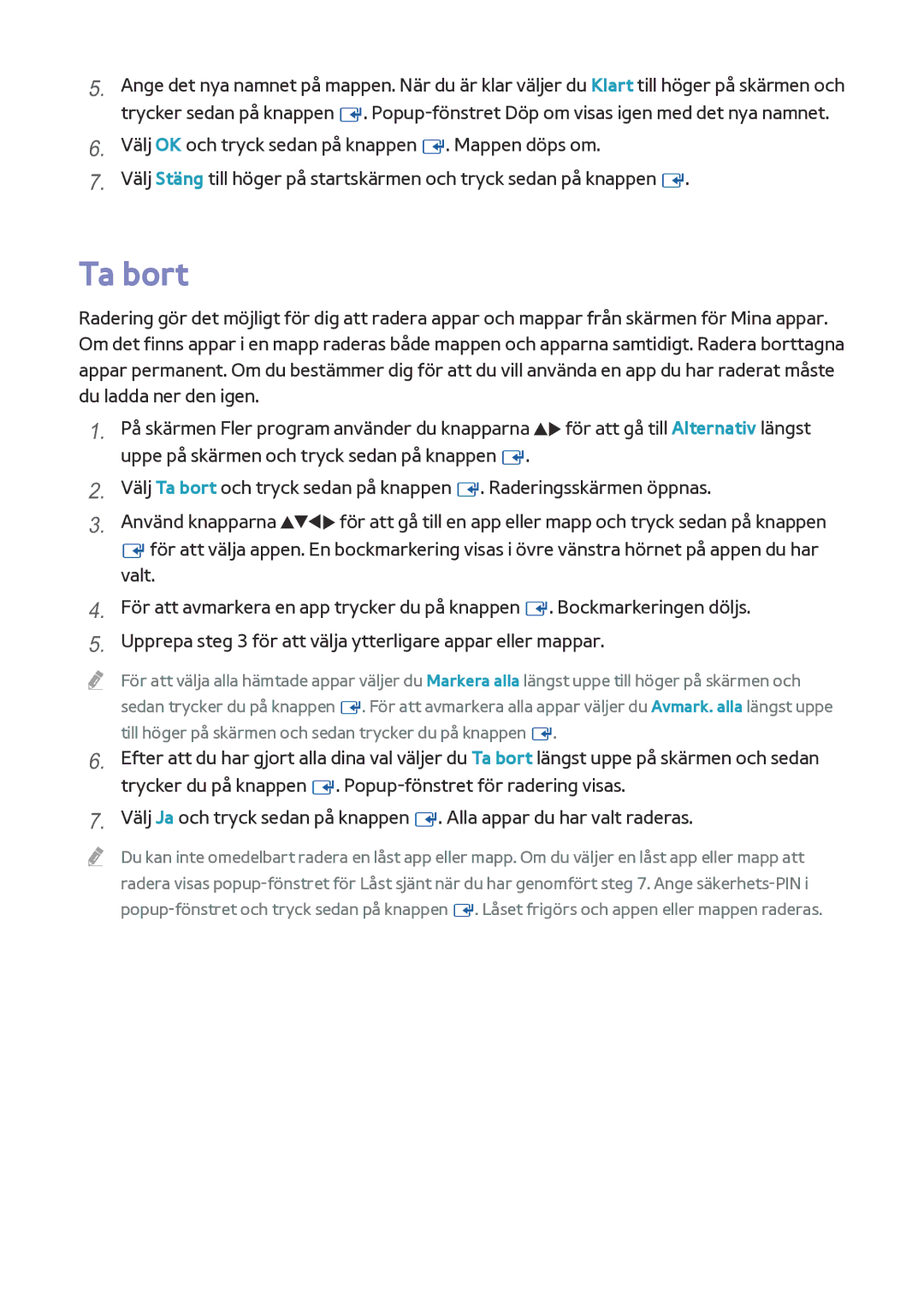Du kan inte omedelbart radera en låst app eller mapp. Om du väljer en låst app eller mapp att radera visas popup-fönstret för Låst sjänt när du har genomfört steg 7. Ange säkerhets-PIN i popup-fönstret och tryck sedan på knappen E. Låset frigörs och appen eller mappen raderas.
""
6. Efter att du har gjort alla dina val väljer du Ta bort längst uppe på skärmen och sedan trycker du på knappen E. Popup-fönstret för radering visas.
7. Välj Ja och tryck sedan på knappen E. Alla appar du har valt raderas.
För att välja alla hämtade appar väljer du Markera alla längst uppe till höger på skärmen och sedan trycker du på knappen E. För att avmarkera alla appar väljer du Avmark. alla längst uppe till höger på skärmen och sedan trycker du på knappen E.
""
5. Ange det nya namnet på mappen. När du är klar väljer du Klart till höger på skärmen och trycker sedan på knappen E. Popup-fönstret Döp om visas igen med det nya namnet.
6. Välj OK och tryck sedan på knappen E. Mappen döps om.
7. Välj Stäng till höger på startskärmen och tryck sedan på knappen E.
Ta bort
Radering gör det möjligt för dig att radera appar och mappar från skärmen för Mina appar. Om det finns appar i en mapp raderas både mappen och apparna samtidigt. Radera borttagna appar permanent. Om du bestämmer dig för att du vill använda en app du har raderat måste du ladda ner den igen.
1. På skärmen Fler program använder du knapparna ▲▶ för att gå till Alternativ längst uppe på skärmen och tryck sedan på knappen E.
2. Välj Ta bort och tryck sedan på knappen E. Raderingsskärmen öppnas.
3. Använd knapparna ▲▼◀▶ för att gå till en app eller mapp och tryck sedan på knappen Eför att välja appen. En bockmarkering visas i övre vänstra hörnet på appen du har valt.
4. För att avmarkera en app trycker du på knappen E. Bockmarkeringen döljs.
5. Upprepa steg 3 för att välja ytterligare appar eller mappar.