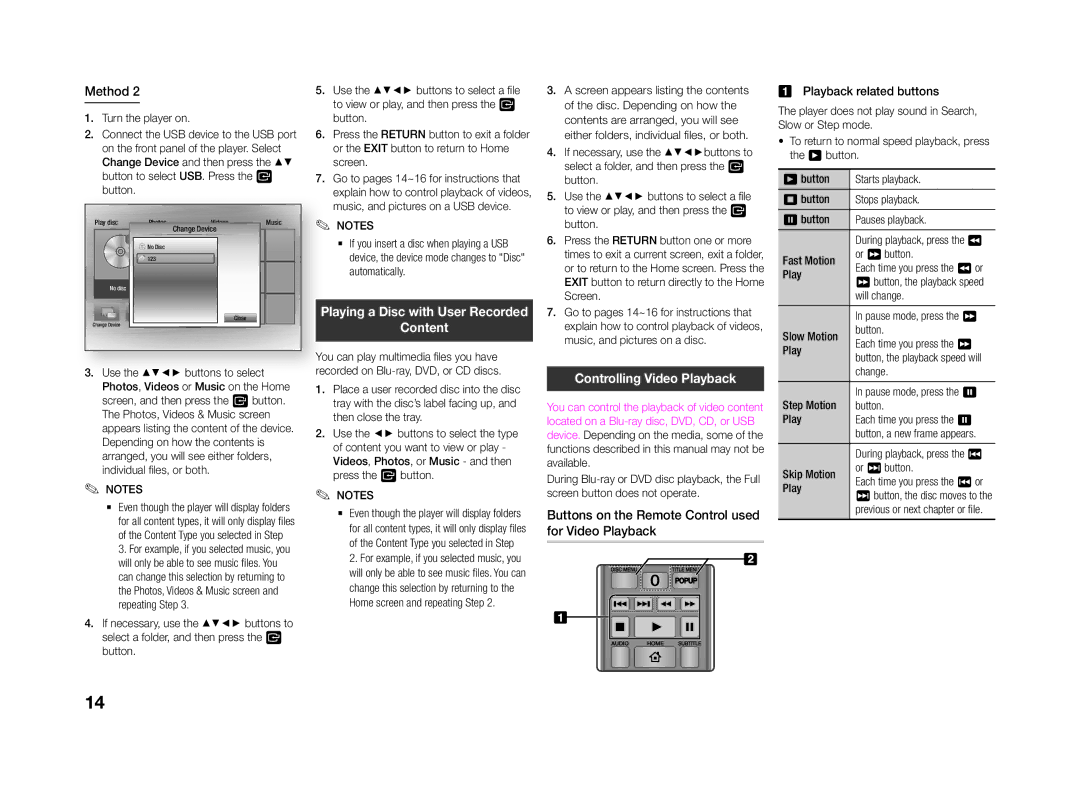BD-J4500/ZF, BD-J4500/XN, BD-J4500/XE, BD-J4500/EN specifications
The Samsung BD-J4500/XE is a budget-friendly Blu-ray player that offers an array of features and technologies designed to enhance your home entertainment experience. This model is particularly appealing to users seeking a reliable and affordable option without compromising on quality.One of the standout features of the BD-J4500/XE is its ability to play a wide variety of disc formats. It supports not just standard Blu-ray discs, but also DVD-Video, DVD-R, DVD-RW, CD, and CD-R/RW formats. This versatility ensures that users can enjoy their existing collection of movies and music without a hitch.
The BD-J4500/XE is equipped with Samsung's Smart Hub, which provides an intuitive interface for accessing online streaming services and applications. Users can easily connect to popular services like Netflix, YouTube, and Hulu, making it simple to enjoy their favorite shows and movies directly from the device. This functionality is crucial in today’s streaming-centric world, where access to a variety of content is paramount.
In terms of video quality, the BD-J4500/XE features 1080p upscaling, which enhances the resolution of standard DVDs to near high-definition quality. This technology ensures that older content looks better on modern high-definition TVs, providing a more enjoyable viewing experience. Moreover, the player supports various audio formats, including Dolby TrueHD and DTS-HD Master Audio, delivering cinema-like sound quality that complements the high-definition visuals.
The design of the BD-J4500/XE is sleek and compact, allowing it to blend seamlessly into any home theater setup. It features a user-friendly remote control that makes navigation easy, whether you're browsing through a disc collection or streaming content online.
Connectivity options on the BD-J4500/XE include HDMI output, which is essential for connecting to HD TVs, as well as a USB port that allows users to view photos and play videos directly from a USB drive. The built-in Wi-Fi capability enables easy access to online streaming without the need for additional hardware.
In summary, the Samsung BD-J4500/XE Blu-ray player combines a wide range of features, advanced technologies, and user-centric design, making it an excellent choice for anyone looking to enhance their home entertainment system without overspending. Its compatibility with various formats, streaming capabilities, and sound and video enhancements ensure an enjoyable viewing experience.