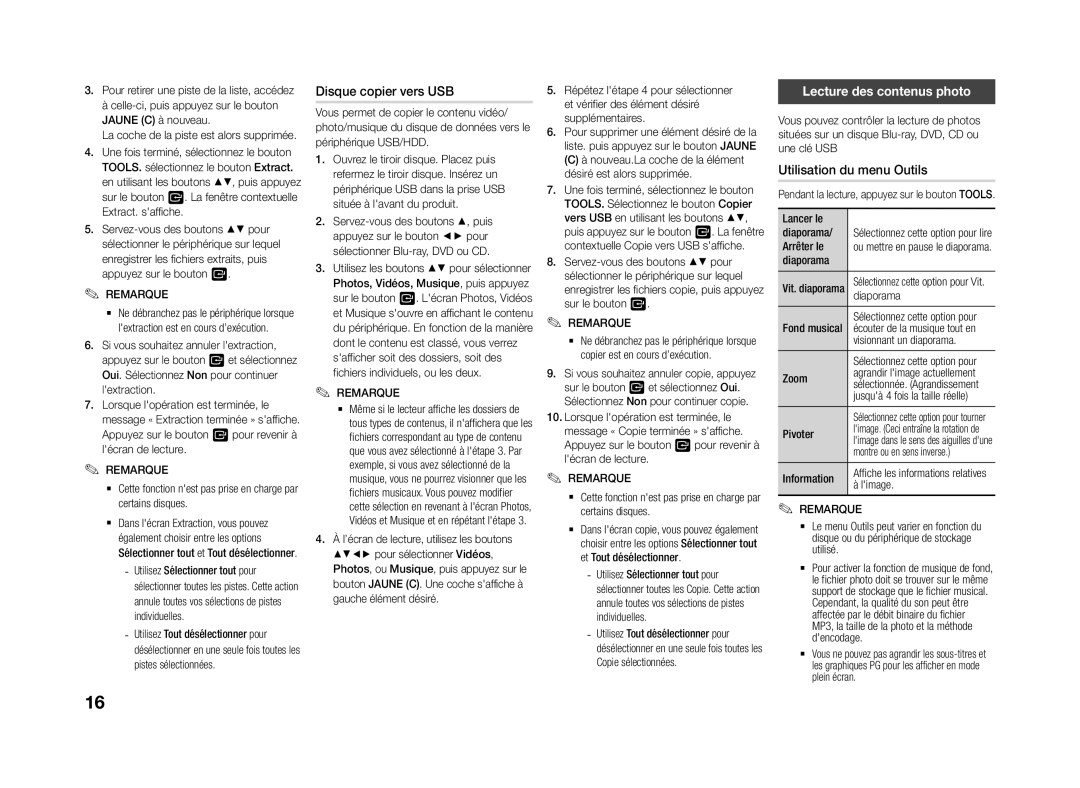BD-J4500R/ZF specifications
The Samsung BD-J4500R/ZF is a versatile Blu-ray player that brings a wealth of features and capabilities to enhance your home entertainment experience. Compact and elegantly designed, this model is equipped to deliver high-quality video and audio playback, making it a valuable addition to any media setup.One of the standout features of the BD-J4500R/ZF is its ability to play a wide array of disc formats, including Blu-ray, DVD, and CD. This flexibility ensures that you can enjoy your entire media library without any hassle. The player supports Full HD 1080p video output, providing sharp and vibrant visuals that enhance the viewing experience, especially when coupled with high-definition televisions.
The BD-J4500R/ZF is designed with advanced technologies that optimize playback quality. It features Samsung’s technology for upscaling standard-definition DVDs to near-HD quality, which allows older content to look better on modern displays. The player also employs the latest audio technologies, supporting Dolby Digital and DTS audio formats to deliver an immersive sound experience that complements the high-quality visuals.
Connectivity is another strong suit of the BD-J4500R/ZF. It includes HDMI output, making it easy to connect to your TV for a seamless setup. Additionally, the player features a USB port, enabling you to play various media files from USB drives. With support for formats such as JPEG, MP3, and DivX, you can enjoy your personal collection of photos, music, and videos effortlessly.
The Samsung BD-J4500R/ZF also offers access to streaming services, allowing you to enjoy popular online content. Whether it’s streaming movies, TV shows, or music, this player can serve as a hub for all your entertainment needs. The intuitive interface ensures easy navigation, so you can quickly find and access your favorite apps and services.
Another notable characteristic of this Blu-ray player is its energy-efficient design. It consumes minimal power, promoting environmental sustainability without compromising performance. The compact design makes it easy to fit into any entertainment center, aiding in maintaining a clean and organized space.
In summary, the Samsung BD-J4500R/ZF combines versatile playback options, advanced audio-visual technologies, and convenient connectivity to enhance your home entertainment experience. This Blu-ray player is an excellent choice for anyone looking to upgrade their media setup while ensuring access to both physical discs and online content.