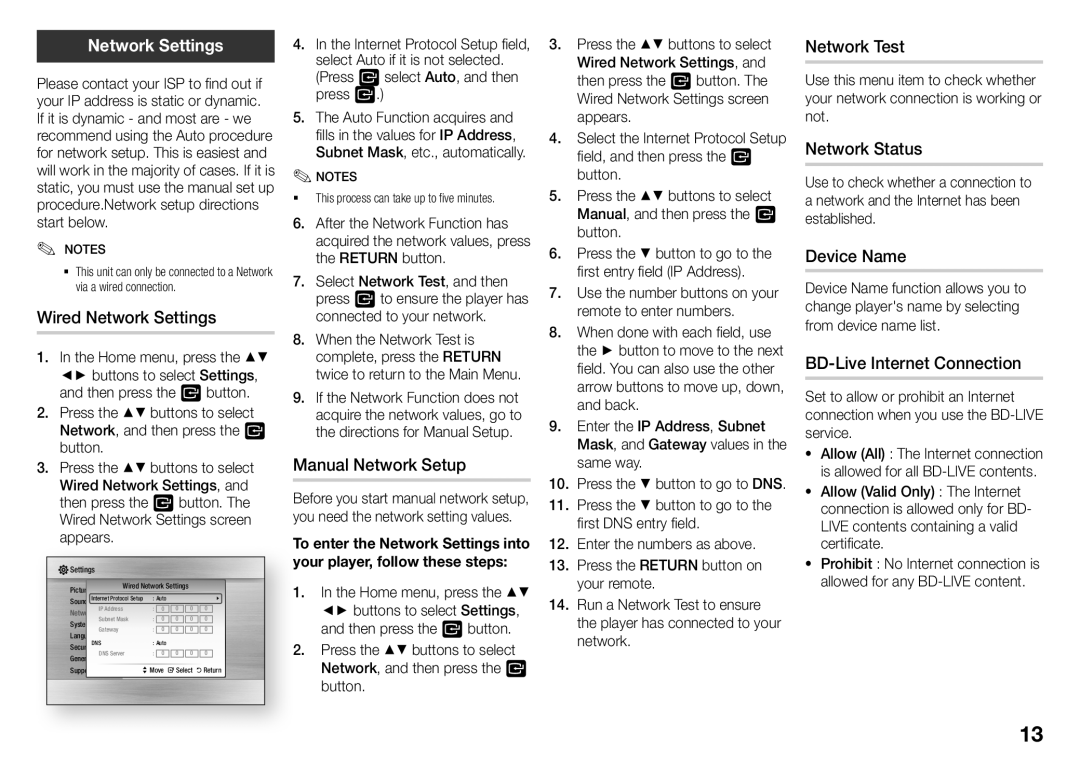BD-J5500/SQ specifications
The Samsung BD-J5500/SQ is a versatile Blu-ray player that exemplifies modern technology and user-centric design. Launched as part of Samsung's impressive lineup, the BD-J5500/SQ stands out for its ability to deliver an immersive home entertainment experience.One of the standout features of the BD-J5500/SQ is its Full HD upscaling capability, which enhances the quality of standard-definition content to near-HD levels. This feature ensures that viewers can enjoy their favorite movies and shows in sharper detail, providing a more engaging viewing experience. The player supports various disc formats, including Blu-ray, DVD, and CD, making it a multi-functional media device.
Another significant attribute of the BD-J5500/SQ is its Smart Hub, which offers access to a rich library of streaming services. Users can easily navigate popular platforms such as Netflix, YouTube, and Amazon Prime Video, allowing for seamless streaming of a wide range of content. The player also supports screen mirroring, enabling users to display content from their smartphones or tablets directly onto their television screens, adding another layer of convenience.
The BD-J5500/SQ is equipped with a USB port, allowing users to play media files stored on compatible USB devices. This enhances the versatility of the player, as it supports various file formats, providing users with the flexibility to enjoy their favorite music, photos, and videos from external sources.
In terms of connectivity, the BD-J5500/SQ includes HDMI and composite video outputs, ensuring compatibility with a wide array of televisions and audio systems. The built-in Wi-Fi functionality simplifies the process of connecting to home networks, enabling users to access online content without the need for additional cables.
Additionally, the player features Samsung's Smart Features, which provide an intuitive interface for navigating through various settings and applications. This user-friendly experience, combined with a sleek and compact design, makes the BD-J5500/SQ an attractive addition to any home entertainment system.
In conclusion, the Samsung BD-J5500/SQ is a robust Blu-ray player that combines high-definition playback, streaming capabilities, and user-friendly features. With its ability to upscale content, access to a multitude of streaming services, and versatile connectivity options, it caters to diverse entertainment needs, making it a worthy investment for any movie enthusiast or casual viewer alike.