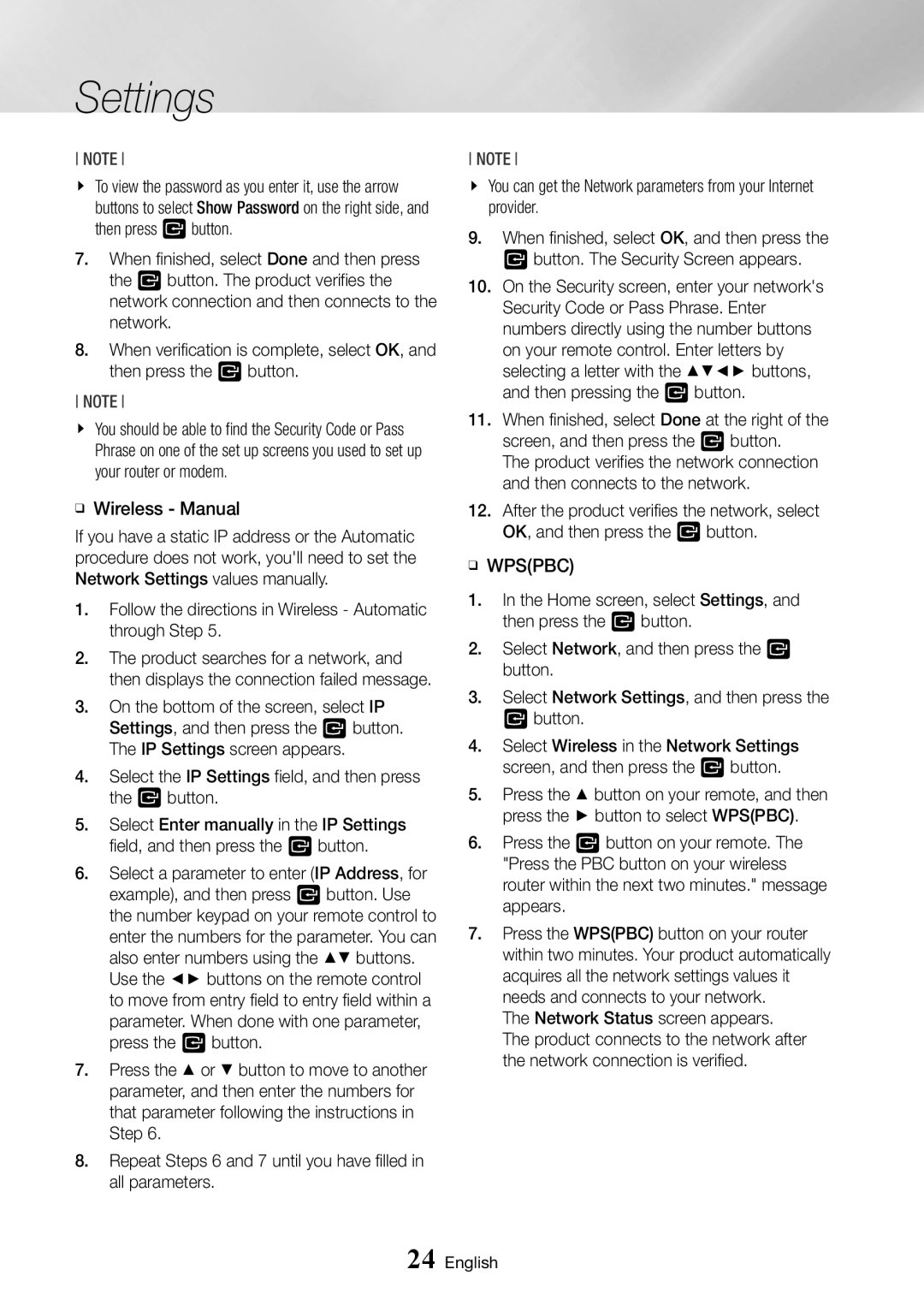BD-J7500/ZF, BD-J7500/EN specifications
The Samsung BD-J7500/ZF is a premium Blu-ray player that has been designed to deliver an outstanding home entertainment experience. This model stands out for its impressive range of features, advanced technologies, and user-friendly characteristics, making it an excellent addition to any home theater setup.One of the key features of the BD-J7500 is its 4K Ultra HD upscaling capability. This technology allows users to enjoy their existing DVD and Blu-ray collections in enhanced clarity and detail, bringing content closer to 4K resolution. This means that even older titles can benefit from sharper images and improved color depth, making movie nights more enjoyable.
In addition to upscaling, the BD-J7500 supports a wide array of video formats, including 3D Blu-ray discs. This capability enables viewers to immerse themselves in visually captivating experiences, making it an ideal choice for fans of 3D cinema. The player also boasts advanced audio features, such as support for high-definition audio codecs like Dolby TrueHD and DTS-HD Master Audio, which further enrich the sound quality.
Another notable feature of the BD-J7500 is its Smart Hub interface. This allows users to access a variety of streaming services, such as Netflix, YouTube, and Hulu, directly from the player. With built-in Wi-Fi connectivity, navigating online content has never been easier, and users can also enjoy additional apps, games, and services, making the BD-J7500 versatile for a wide range of entertainment needs.
The BD-J7500 is designed with usability in mind, featuring a sleek and modern aesthetic that fits seamlessly into any home entertainment center. It comes equipped with a user-friendly remote control, making it easy to access functions and navigate the player’s interface. Moreover, the player supports HDMI and USB connections, allowing for straightforward setup with other devices.
For users who prioritize remote control features, the Samsung Smart View app is also available, providing the ability to control the player via smartphones and tablets. This adds another layer of convenience, particularly when navigating through large libraries of content.
In summary, the Samsung BD-J7500/ZF is a feature-rich Blu-ray player that combines 4K upscaling, support for various formats, and smart connectivity into a stylish and user-friendly package. Its combination of advanced technologies ensures that users enjoy both stunning visuals and high-quality audio, allowing for an immersive viewing experience. Whether watching the latest blockbuster or streaming favorite shows, the BD-J7500 is designed to enhance any home entertainment experience.