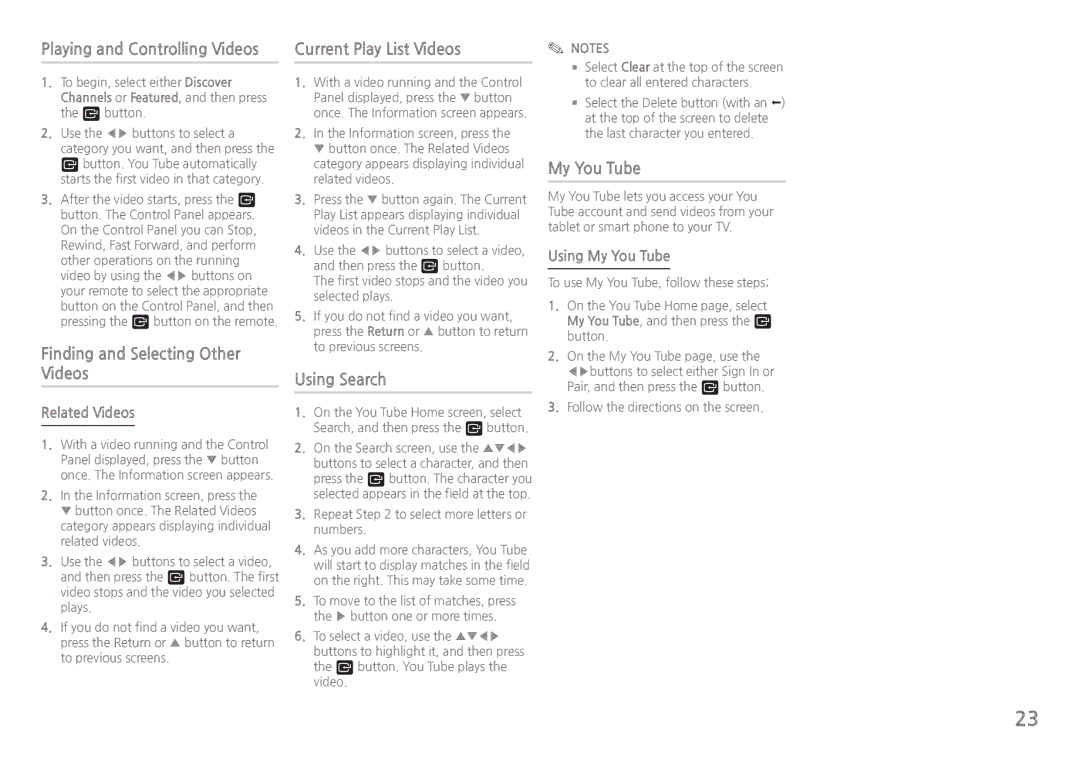Playing and Controlling Videos | Current Play List Videos |
✎✎ NOTES
1.To begin, select either Discover Channels or Featured, and then press the v button.
2.Use the ◀▶ buttons to select a category you want, and then press the
v button. You Tube automatically starts the first video in that category.
3.After the video starts, press the v button. The Control Panel appears. On the Control Panel you can Stop, Rewind, Fast Forward, and perform other operations on the running video by using the ◀▶ buttons on your remote to select the appropriate button on the Control Panel, and then pressing the v button on the remote.
Finding and Selecting Other Videos
Related Videos
1.With a video running and the Control Panel displayed, press the ▼ button once. The Information screen appears.
2.In the Information screen, press the ▼ button once. The Related Videos category appears displaying individual related videos.
3.Use the ◀▶ buttons to select a video,
and then press the v button. The first video stops and the video you selected plays.
4.If you do not find a video you want, press the Return or ▲ button to return to previous screens.
1.With a video running and the Control Panel displayed, press the ▼ button once. The Information screen appears.
2.In the Information screen, press the ▼ button once. The Related Videos category appears displaying individual related videos.
3.Press the ▼ button again. The Current Play List appears displaying individual videos in the Current Play List.
4.Use the ◀▶ buttons to select a video,
and then press the v button.
The first video stops and the video you selected plays.
5.If you do not find a video you want, press the Return or ▲ button to return to previous screens.
Using Search
1.On the You Tube Home screen, select Search, and then press the v button.
2.On the Search screen, use the ▲▼◀▶ buttons to select a character, and then
press the v button. The character you selected appears in the field at the top.
3.Repeat Step 2 to select more letters or numbers.
4.As you add more characters, You Tube will start to display matches in the field on the right. This may take some time.
5.To move to the list of matches, press the ▶ button one or more times.
6.To select a video, use the ▲▼◀▶ buttons to highlight it, and then press
the v button. You Tube plays the video.
■■Select Clear at the top of the screen to clear all entered characters.
■■Select the Delete button (with an :) at the top of the screen to delete the last character you entered.
My You Tube
My You Tube lets you access your You Tube account and send videos from your tablet or smart phone to your TV.
Using My You Tube
To use My You Tube, follow these steps;
1.On the You Tube Home page, select
My You Tube, and then press the v button.
2.On the My You Tube page, use the ◀▶buttons to select either Sign In or Pair, and then press the v button.
3.Follow the directions on the screen.
23