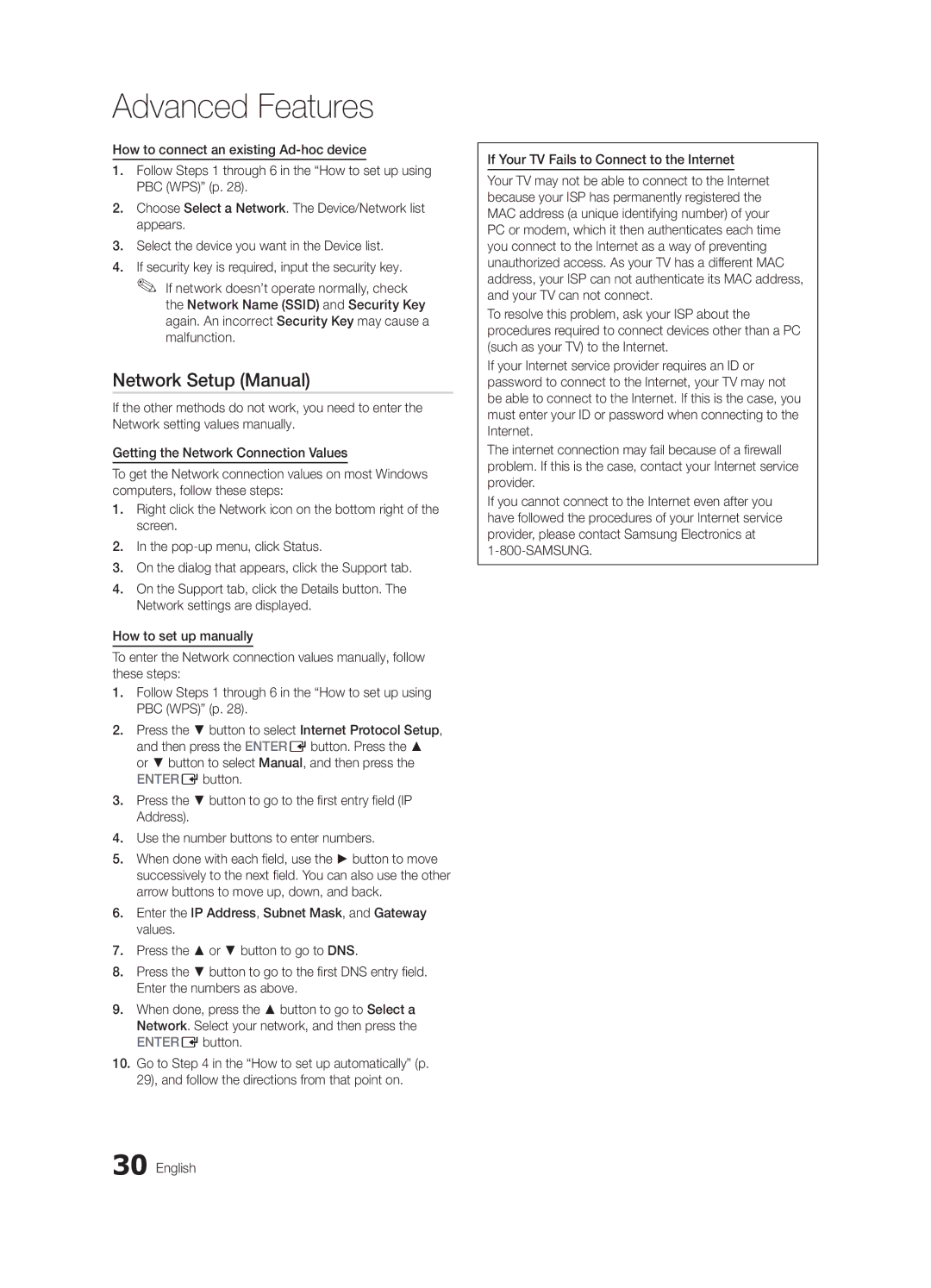Advanced Features
How to connect an existing
1.Follow Steps 1 through 6 in the “How to set up using PBC (WPS)” (p. 28).
2.Choose Select a Network. The Device/Network list appears.
3.Select the device you want in the Device list.
4.If security key is required, input the security key. ✎✎ If network doesn’t operate normally, check
the Network Name (SSID) and Security Key again. An incorrect Security Key may cause a malfunction.
Network Setup (Manual)
If the other methods do not work, you need to enter the Network setting values manually.
Getting the Network Connection Values
To get the Network connection values on most Windows computers, follow these steps:
1.Right click the Network icon on the bottom right of the screen.
2.In the
3.On the dialog that appears, click the Support tab.
4.On the Support tab, click the Details button. The Network settings are displayed.
How to set up manually
To enter the Network connection values manually, follow these steps:
1.Follow Steps 1 through 6 in the “How to set up using PBC (WPS)” (p. 28).
2.Press the ▼ button to select Internet Protocol Setup, and then press the ENTEREbutton. Press the ▲ or ▼ button to select Manual, and then press the ENTEREbutton.
3.Press the ▼ button to go to the first entry field (IP Address).
4.Use the number buttons to enter numbers.
5.When done with each field, use the ► button to move successively to the next field. You can also use the other arrow buttons to move up, down, and back.
6.Enter the IP Address, Subnet Mask, and Gateway values.
7.Press the ▲ or ▼ button to go to DNS.
8.Press the ▼ button to go to the first DNS entry field. Enter the numbers as above.
9.When done, press the ▲ button to go to Select a Network. Select your network, and then press the ENTEREbutton.
10.Go to Step 4 in the “How to set up automatically” (p. 29), and follow the directions from that point on.
30 English
If Your TV Fails to Connect to the Internet
Your TV may not be able to connect to the Internet because your ISP has permanently registered the MAC address (a unique identifying number) of your PC or modem, which it then authenticates each time you connect to the Internet as a way of preventing unauthorized access. As your TV has a different MAC address, your ISP can not authenticate its MAC address, and your TV can not connect.
To resolve this problem, ask your ISP about the procedures required to connect devices other than a PC (such as your TV) to the Internet.
If your Internet service provider requires an ID or password to connect to the Internet, your TV may not be able to connect to the Internet. If this is the case, you must enter your ID or password when connecting to the Internet.
The internet connection may fail because of a firewall problem. If this is the case, contact your Internet service provider.
If you cannot connect to the Internet even after you have followed the procedures of your Internet service provider, please contact Samsung Electronics at