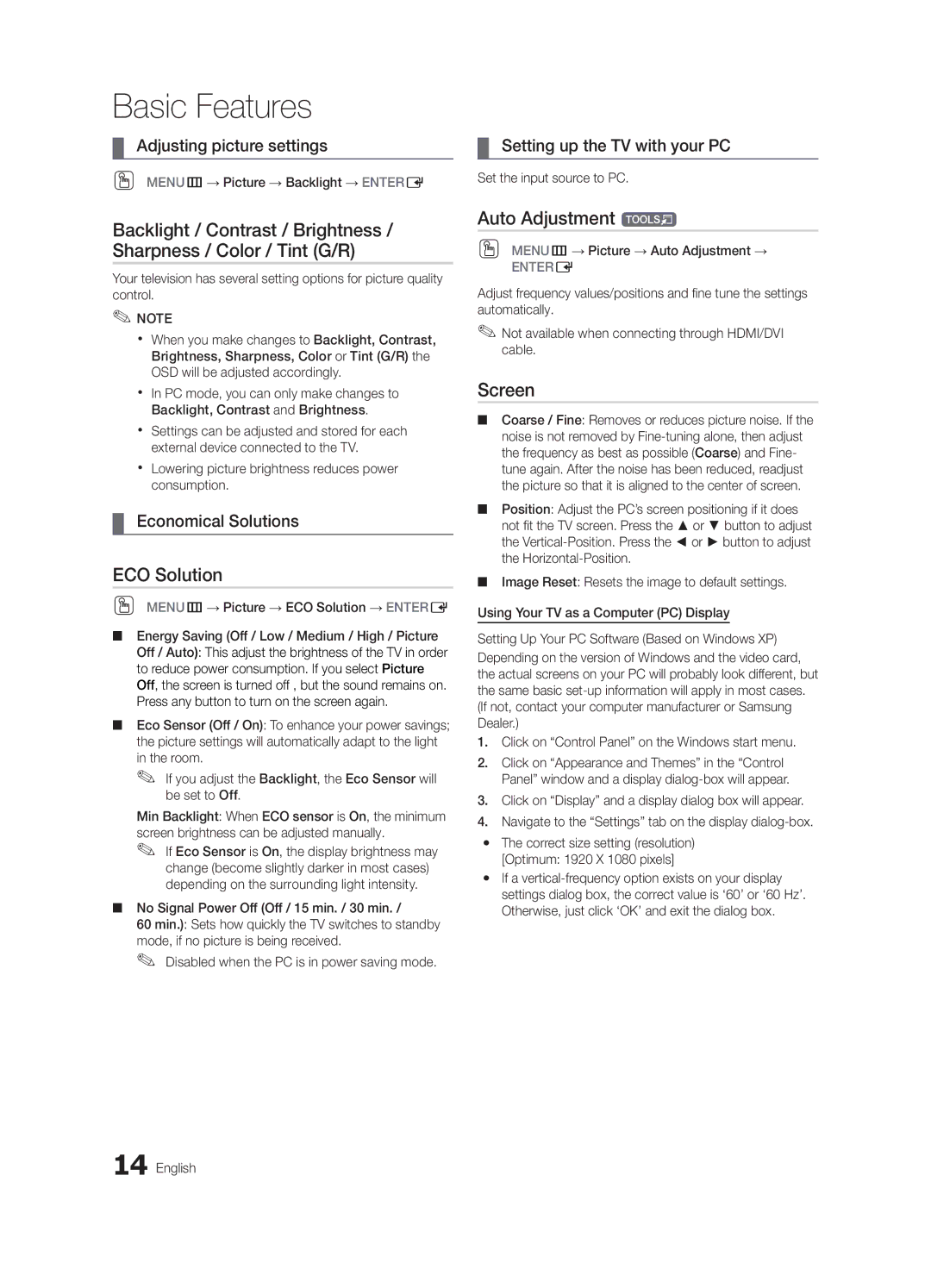Basic Features
¦¦ Adjusting picture settings | ¦¦ Setting up the TV with your PC | |
|
|
|
OO MENUm→ Picture → Backlight → ENTERE | Set the input source to PC. | |
|
| |
Backlight / Contrast / Brightness / Sharpness / Color / Tint (G/R)
Your television has several setting options for picture quality control.
✎✎NOTE
xx When you make changes to Backlight, Contrast, Brightness, Sharpness, Color or Tint (G/R) the OSD will be adjusted accordingly.
xx In PC mode, you can only make changes to Backlight, Contrast and Brightness.
xx Settings can be adjusted and stored for each external device connected to the TV.
xx Lowering picture brightness reduces power consumption.
¦¦ Economical Solutions
ECO Solution
OO MENUm→ Picture → ECO Solution → ENTERE
■■ Energy Saving (Off / Low / Medium / High / Picture Off / Auto): This adjust the brightness of the TV in order to reduce power consumption. If you select Picture Off, the screen is turned off , but the sound remains on. Press any button to turn on the screen again.
■■ Eco Sensor (Off / On): To enhance your power savings; the picture settings will automatically adapt to the light in the room.
✎✎ If you adjust the Backlight, the Eco Sensor will be set to Off.
Min Backlight: When ECO sensor is On, the minimum
screen brightness can be adjusted manually.
✎✎
■■ No Signal Power Off (Off / 15 min. / 30 min. /
60 min.): Sets how quickly the TV switches to standby mode, if no picture is being received.
✎✎ Disabled when the PC is in power saving mode.
Auto Adjustment t
OO MENUm→ Picture → Auto Adjustment →
ENTERE
Adjust frequency values/positions and fine tune the settings automatically.
✎✎Not available when connecting through HDMI/DVI cable.
Screen
■■ Coarse / Fine: Removes or reduces picture noise. If the noise is not removed by
■■ Position: Adjust the PC’s screen positioning if it does not fit the TV screen. Press the ▲ or ▼ button to adjust the
■■ Image Reset: Resets the image to default settings.
Using Your TV as a Computer (PC) Display
Setting Up Your PC Software (Based on Windows XP)
Depending on the version of Windows and the video card, the actual screens on your PC will probably look different, but the same basic
1.Click on “Control Panel” on the Windows start menu.
2.Click on “Appearance and Themes” in the “Control Panel” window and a display
3.Click on “Display” and a display dialog box will appear.
4.Navigate to the “Settings” tab on the display
yy The correct size setting (resolution) [Optimum: 1920 X 1080 pixels]
yy If a