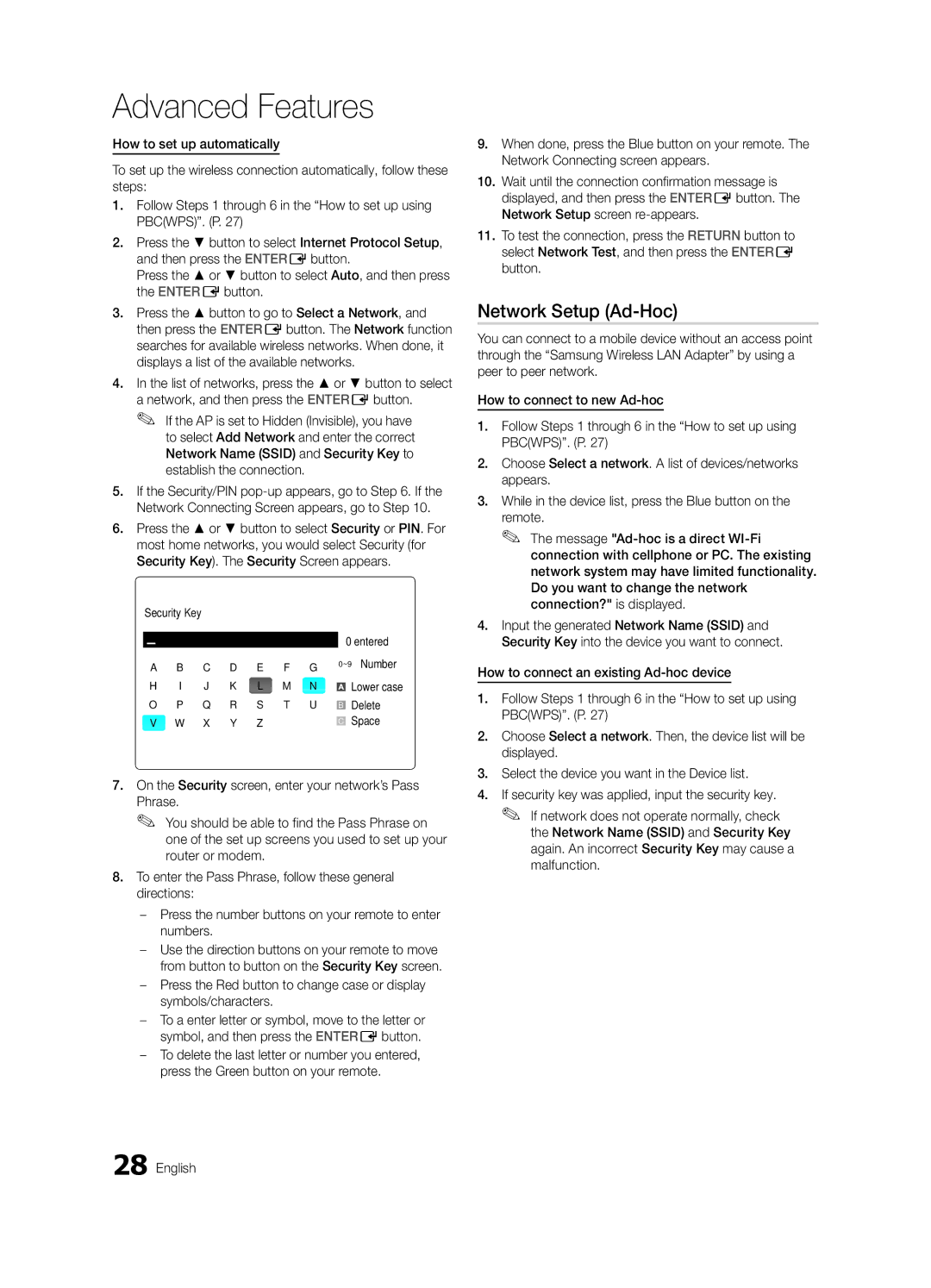Advanced Features
How to set up automatically
To set up the wireless connection automatically, follow these steps:
1.Follow Steps 1 through 6 in the “How to set up using PBC(WPS)”. (P. 27)
2.Press the ▼ button to select Internet Protocol Setup, and then press the ENTEREbutton.
Press the ▲ or ▼ button to select Auto, and then press the ENTEREbutton.
3.Press the ▲ button to go to Select a Network, and then press the ENTEREbutton. The Network function searches for available wireless networks. When done, it displays a list of the available networks.
4.In the list of networks, press the ▲ or ▼ button to select a network, and then press the ENTEREbutton.
✎✎ If the AP is set to Hidden (Invisible), you have to select Add Network and enter the correct Network Name (SSID) and Security Key to establish the connection.
5.If the Security/PIN
6.Press the ▲ or ▼ button to select Security or PIN. For most home networks, you would select Security (for Security Key). The Security Screen appears.
Select a network
Security Key
|
|
|
|
|
|
|
| 0 entered |
A | B | C | D | E | F | G | 0~9 Number | |
H | I | J | K | L | M | N |
| Lower case |
| ||||||||
O | P | Q | R | S | T | U |
| Delete |
B | ||||||||
V | W | X | Y | Z |
|
|
| Space |
|
| C | ||||||
|
|
| ||||||
nMove EEnter RReturn
7.On the Security screen, enter your network’s Pass
Phrase.
✎✎ You should be able to find the Pass Phrase on one of the set up screens you used to set up your router or modem.
8.To enter the Pass Phrase, follow these general directions:
––Press the number buttons on your remote to enter numbers.
––Use the direction buttons on your remote to move from button to button on the Security Key screen.
––Press the Red button to change case or display symbols/characters.
––To a enter letter or symbol, move to the letter or symbol, and then press the ENTEREbutton.
––To delete the last letter or number you entered, press the Green button on your remote.
9.When done, press the Blue button on your remote. The Network Connecting screen appears.
10.Wait until the connection confirmation message is displayed, and then press the ENTEREbutton. The Network Setup screen
11.To test the connection, press the RETURN button to select Network Test, and then press the ENTERE button.
Network Setup (Ad-Hoc)
You can connect to a mobile device without an access point through the “Samsung Wireless LAN Adapter” by using a peer to peer network.
How to connect to new
1.Follow Steps 1 through 6 in the “How to set up using PBC(WPS)”. (P. 27)
2.Choose Select a network. A list of devices/networks appears.
3.While in the device list, press the Blue button on the
remote.
✎✎ The message
4.Input the generated Network Name (SSID) and Security Key into the device you want to connect.
How to connect an existing
1.Follow Steps 1 through 6 in the “How to set up using PBC(WPS)”. (P. 27)
2.Choose Select a network. Then, the device list will be displayed.
3.Select the device you want in the Device list.
4.If security key was applied, input the security key. ✎✎ If network does not operate normally, check
the Network Name (SSID) and Security Key again. An incorrect Security Key may cause a malfunction.