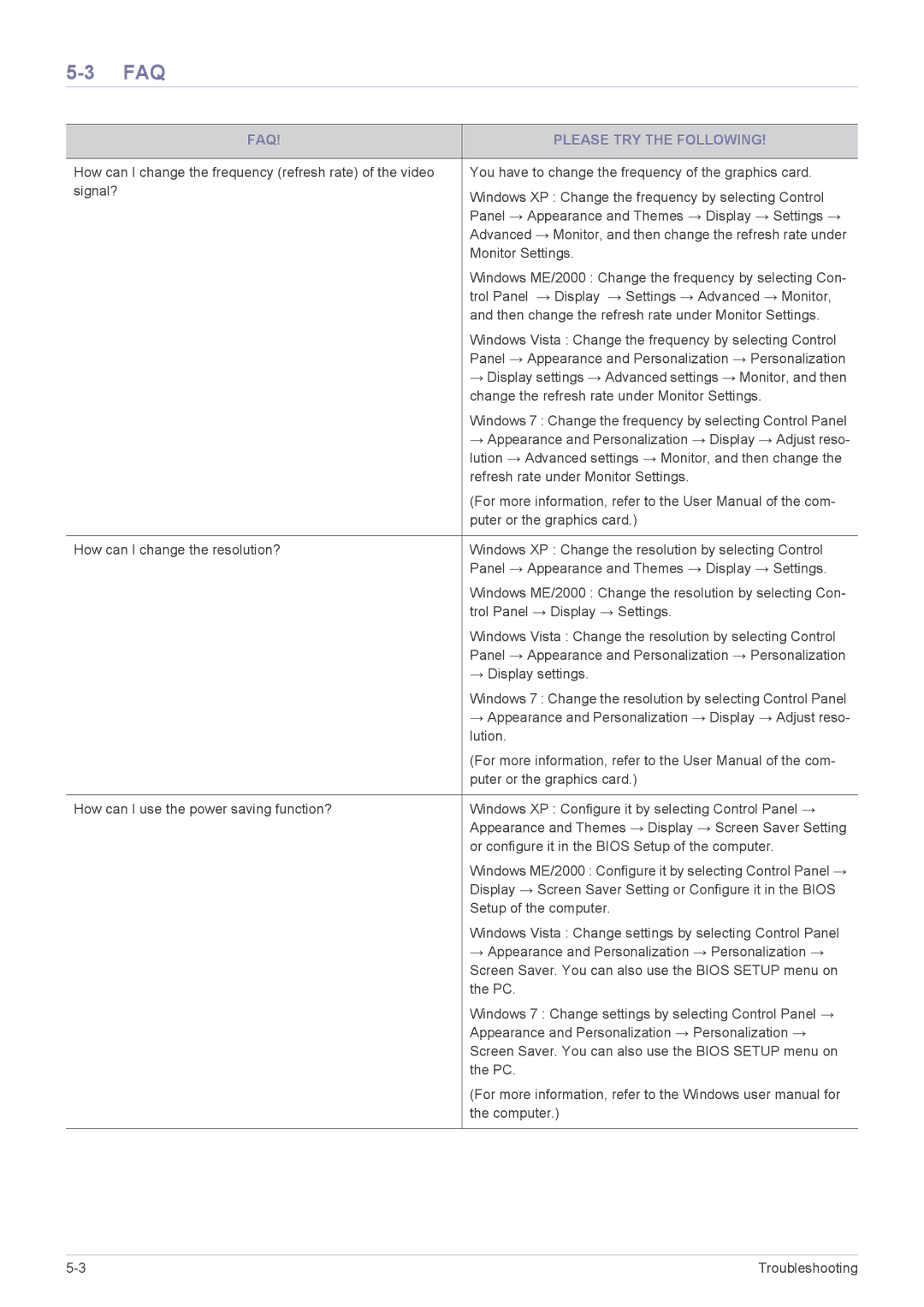BX2235, BX2335, BX2035 specifications
The Samsung BX series of monitors, comprising the BX2335, BX2035, and BX2235, showcases a blend of style, technology, and performance aimed at both casual users and professional environments. These monitors have been designed keeping in mind the need for a clear display, efficient usability, and delivering a pleasant viewing experience.Starting with the BX2335, this model features a 23-inch screen size with a resolution of 1920 x 1080, providing Full HD quality. It incorporates Samsung’s innovative LED backlighting technology, which not only enhances brightness and contrast but also contributes to energy efficiency. With a dynamic contrast ratio of 5,000,000:1, users can expect deep blacks and vivid whites, ensuring graphics and text appear sharp and clear. The 5ms response time reduces motion blur, making it suitable for gaming and fast-paced video playback.
The BX2035, on the other hand, has a 20-inch display that retains the 1920 x 1080 resolution for a crisp viewing experience. This model is particularly designed for users who prefer a more compact setup without sacrificing screen quality. Like its larger counterpart, the BX2035 employs LED backlighting and a similar dynamic contrast ratio, ensuring that colors remain vibrant while enhancing power savings during operation.
The BX2235 is positioned between the BX2035 and BX2335 with a 22-inch display. This monitor combines the features of the others in the series, providing users with a balance of size and performance. The 1920 x 1080 resolution paired with LED technology continues the trend of delivering clear imagery and sharp details. Each monitor in the BX series comes equipped with an array of connectivity options, including VGA and DVI, enabling versatility when connecting to various devices.
In addition to their impressive display capabilities, the Samsung BX series is equipped with eco-friendly features that minimize energy consumption without compromising performance. The monitors feature an ergonomic design, often including an adjustable stand, making it easy to find the most comfortable viewing angle. The slim bezels lend a modern aesthetic and promote a seamless multi-monitor setup.
Overall, the Samsung BX2335, BX2035, and BX2235 monitors exemplify a commitment to high-quality display technology, energy efficiency, and user-focused design, making them excellent options for diverse computing needs. Whether for work, entertainment, or gaming, these monitors provide reliable performance and stunning visuals.