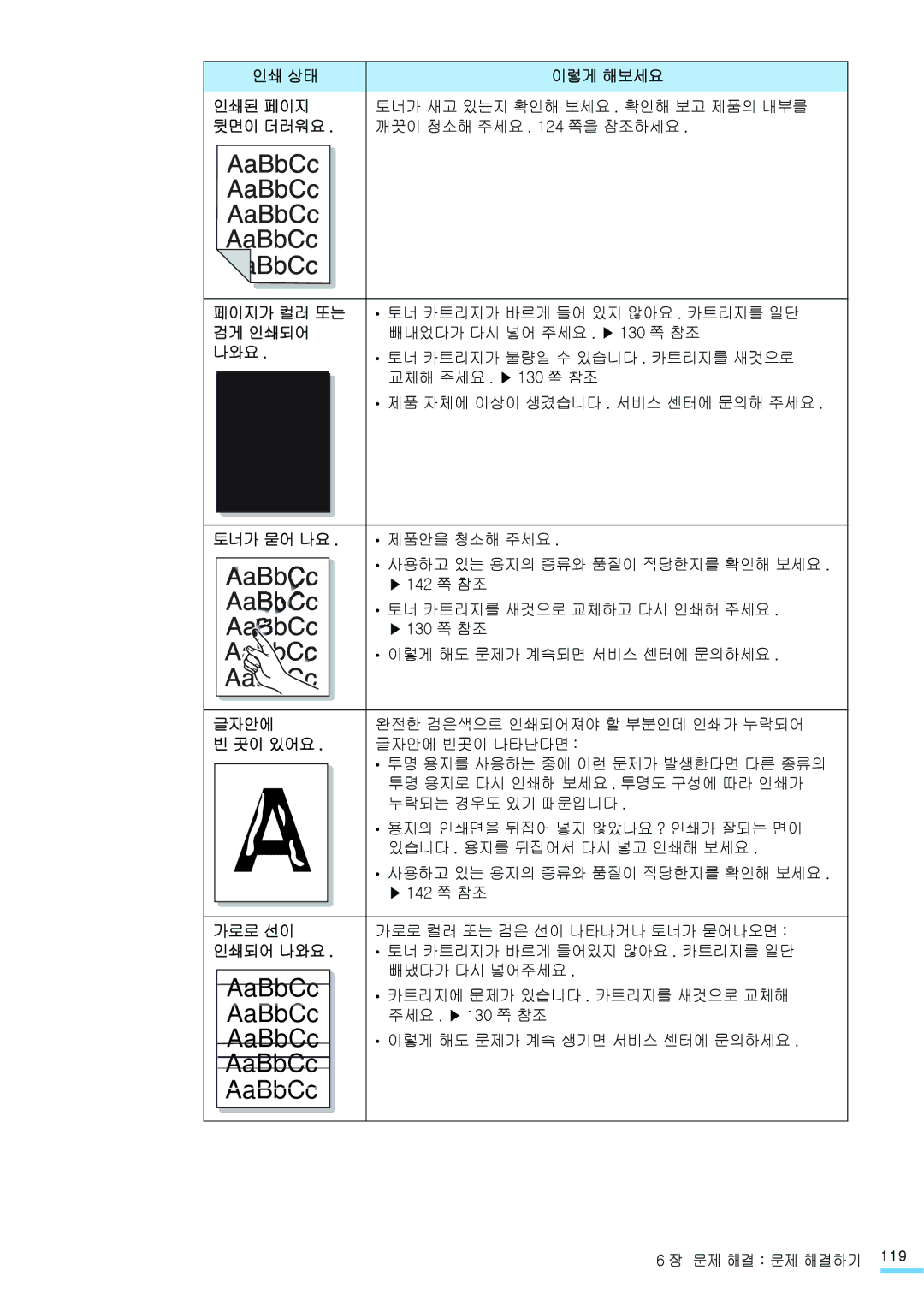Page
Page
제품의 특장점
제품 기능
사용설명서 이용
사용설명서를 읽기 전에
안전을 위한 주의사항에 사용되는 아이콘
본문에 사용되는 아이콘
제품을 사용할때 필요한 정보는 아래의 내용을 참조하세요
제품에 대한 정보 찾기
감전 , 화재의 위험이 있습니다
안전을 위한 주의사항
전원 관련
손상된 전원 코드나 플러그 , 헐거운 콘센트는 사용하지 마세요
설치하지 마세요
설치 관련
청소 관련
레이저 관련
정착기가 뜨거우므로 주의하세요
용지를 연속하여 다량으로 인쇄하는 경우 용지가 출력되는 바닥면이 뜨거워질 수 있습니다
불안정한 곳에 설치하지 마세요
제품 위에 무거운 물건을 올려 놓지 마세요
나사로 고정되어 있는 덮개나 보호 장치는 분리하지 마세요
토너 가루가 신체에 묻으면 부작용이 발생할 수 있습니다
토너 카트리지를 분해하지 마세요
설치 및 연결
윈도우에서 인쇄
SyncThruTM Web Service 에서 무선 네트워크 설정하기
문제 해결
Page
1장 준비
제품 보증서
제품 및 구성품 확인
다음의 구성품들이 모두 들어있는지 확인하고 빠진 것이 있다면 구입한 곳에 문의하세요 전원 코드
설치용 CD
준비 제품 및 구성품 확인
제품에 붙어 있는 보호 테이프를 제거 하세요
20 1 장 준비 제품 및 구성품 확인
설치 위치 선택하기
제품은 제품의 앞 , 뒤 , 좌 , 우 , 모두가 2 mm 경사 이내의 평평한 곳에 설치해야 합니다
앞에서 본 모습
본체 각 부분의 이름 및 기능
뒤에서 본 모습
35 쪽 참조
조작부 알아두기
정지 버튼 사용하기
CLP-315WKG
상태 표시등 토너 표시등
표시등 상태 확인하기
2장 설치 및 연결
용지함 각 부분의 이름
용지함에 용지넣기
설치 및 연결 용지함에 용지넣기
용지함 크기조절 및 용지넣기
아래와 같이 사용하려는 용지 크기에 맞게 용지함 크기를 조절하세요
설치 및 연결 용지함에 용지넣기
30 2 장 설치 및 연결 용지함에 용지넣기
용지 덮개를 닫아주세요 10 용지함이 덜컥 소리가 날 때까지 제품 안으로 밀어 넣으세요
설치 및 연결 용지함에 용지넣기
32 2 장 설치 및 연결 제품 연결하기
제품 연결하기
컴퓨터 연결하기
USB 케이블로 컴퓨터에 직접 연결하기
만약 네트워크 포트에 고무마개가 있다면 제거해주세요
네트워크 환경에 직접 연결하기
네트워크 케이블을 제품 옆면의 네트워크 포트에 연결하세요
네트워크 케이블의 다른 한 쪽은 네트워크 LAN 에 연결하세요
34 2 장 설치 및 연결 전원 연결하기
전원 연결하기
제품과 함께 제공되는 전원 코드를 연결하세요 전원 코드를 콘센트에 연결하세요 전원 스위치를 켜세요
제품은 220 V 전용입니다 전원 코드를 연결하기 전에 사용하고 있는 전압을 확인하세요
프린터 대기 상태에서 버튼을 상태 표시등이 느리게 깜박 일때까지 약 2 초간 누르세요
정보 인쇄하기
시험인쇄 페이지 인쇄하기
구성 페이지 인쇄하기
메모리
프로그램 설치하기
제공되는 프로그램 알기
운영체제
확인 을 클릭하세요
윈도우 환경에서 프린터 드라이버 설치하기
로컬 환경에서 설치하기
실행 중인 모든 응용 프로그램을 종료하세요
38 2 장 설치 및 연결 프로그램 설치하기
설치할 언어를 선택한 후 다음 을 클릭하세요
표준 로컬 설치 를 선택한 후 다음 을 클릭하세요
삼성 홈페이지에 접속해서 고객으로 등록하려면 선택상자를 클릭한 뒤 마침 을 클릭하세요
설치가 완료되면 시험인쇄 선택 화면이 표시됩니다 . 시험인쇄를 선택한 후 다음 을 클릭하세요
시험인쇄 페이지가 제대로 인쇄되어 나오면 예 를 클릭하세요
40 2 장 설치 및 연결 프로그램 설치하기
사용자 정의 설치 를 선택한 후 다음 을 클릭하세요 사용할 프린터를 선택한 후 다음 을 클릭하세요
시험인쇄 페이지를 인쇄하지 않으려면 다음 을 클릭하고 9 번 단계로 가세요
설치할 프로그램을 선택한 뒤 다음 을 클릭하세요
표준 네트워크 설치
네트워크 환경에서 설치하기
표준 네트워크 설치 를 선택한 후 다음 을 클릭하세요
44 2 장 설치 및 연결 프로그램 설치하기
네트워크에서 사용 가능한 프린터의 목록이 나타납니다 . 설치할 프린터를 선택한 후 다음 을 클릭하세요
설치가 완료되면 시험인쇄 여부와 삼성 프린터 고객 등록 여부를 선택한 후 마침 을 클릭하세요
시험인쇄 페이지를 인쇄하지 않고 삼성 홈페이지에 접속하지 않고 설치를 끝내려면 마침 을 클릭하세요
사용자 정의 설치 를 선택한 후 다음 을 클릭하세요
네트워크에서 사용가능한 프린터의 목록이 나타납니다 . 목록에서 사용할 프린터를 선택한 뒤 다음 을 클릭하세요
시험인쇄 여부와 삼성 프린터 고객 등록 여부를 선택한 뒤 마침 을 클릭하세요
프로그램 재설치하기
문제 해결 방법 삼성프린터
재설치를 원하는 프로그램을 선택하고 다음 을 클릭하세요
삭제가 끝나면 마침 을 클릭하세요
프로그램 삭제하기
프린터 드라이버 삭제하기
화면의 지시에 따라 재설치를 끝낸 후 완료 화면이 나타나면 마침 을 클릭하세요
문제 해결 가이드
스마트 패널 사용하기
스마트 패널 알아보기
소모품 구매
드라이버 설정
프린터 설정 유틸리티 사용하기
스마트 패널 설정하기
프린터 설정
설치 및 연결 기본 기능 설정하기
기본 기능 설정하기
절약 기능 사용하기
자동 인쇄 설정하기
54 2 장 설치 및 연결 기본 기능 설정하기
고도보정 설정하기
3장 용지
수동급지
바른용지 선택하기
자동선택
그밖에 아래 내용을 주의해 주십시오
용지함 사용방법 알아두기
용지함 사용하기
용지에 관한 주의사항
응용 프로그램에서 인쇄 명령을 실행하세요 인쇄 화면에서 등록정보 또는 속성 을 누르세요
용지 배출 장소
용지함에서 수동 급지하기
용지함에 인쇄하려는 용지를 넣어주세요 쪽 참조
인쇄 환경 설정하기 고급 인쇄하기
4장 윈도우에서 인쇄
인쇄매수 , 범위 등 인쇄환경을 선택하고 인쇄 또는 확인 을 클릭하여 인쇄를 실행하세요
인쇄하기
인쇄하기
응용 프로그램에서 인쇄할 문서를 여세요 파일 메뉴에서 인쇄 를 선택하세요
인쇄대기열에서 취소하기
인쇄 취소하기
조작부에서 취소하기
프린터 폴더에서 열기
인쇄 환경 설정하기
프린터의 등록정보 화면 열기
응용 프로그램에서 열기
레이아웃 탭
프린터의 등록정보 화면 알기
용지 탭
배율 인쇄
그래픽 탭
용지 종류 다른 종류의 용지를 공급하려면 해당 용지 종류를 선택해 주세요
설정한 값이 적용된 화면을 미리볼 수 있습니다
고급설정 기능 설명
오버레이
부가기능 탭
정보 탭
워터마크
도움말 사용하기
자주쓰는 설정 기능 사용하기
인쇄를 실행하면 지정한 페이지 수량이 한 장의 용지에 인쇄됩니다
고급 인쇄하기
장에 여러쪽 인쇄하기
62 쪽을 참조하세요
분할 인쇄된 용지를 이어 붙이려면
포스터 형식으로 인쇄하기
응용 프로그램에서 인쇄 명령을 선택한 뒤 프린터 등록정보 화면을 열어 주세요 쪽을 참조하세요
인쇄물로 만들 수 있습니다
형식 인쇄하기
문서의 한쪽 면만 인쇄가 됩니다
수동양면 인쇄하기
화면에 나타난 지시를 따라서 인쇄 작업을 완료하세요
62 쪽 참조
선택이 끝나면 확인 을 클릭하세요
용지 크기에 맞추어 인쇄하기
62 쪽 참조 부가기능 탭의 워터마크 항목에 있는 편집 버튼을 누르세요
배경글과 함께 인쇄하기 워터마크
기본 제공되는 배경글 사용하기
배경글 만들어 사용하기
작성한 메시지를 선택해 사용할 수 있게 됩니다
양식으로 인쇄하기 오버레이
양식 파일 만들기
됩니다 . 추가 버튼을 클릭해 작성한 메시지를 워터마크 목록에 추가하세요
오버레이 항목에서 파일명을 확인할 수 있습니다
오버레이 편집 화면이 나타나면 확인 을 누르세요 등록정보 화면이 나타나면 확인 을 누르세요
만들어진 양식파일을 이용해 인쇄하기
사용하지 않는 오버레이 파일을 삭제할 수 있습니다
만들어진 양식파일 삭제하기
5장 다른 환경에서 사용
프린터와 직접 연결된 서버 컴퓨터에서 공유 설정하기
로컬 네트워크 환경에서 공유하여 인쇄하기
로컬 네트워크 환경 확인하기
공유 설정하기
드라이버를 설치합니다 쪽 참조
프린터와 직접 연결되지 않은 클라이언트 컴퓨터에서 공유한 프린터 연결하기
공유 탭을 클릭한 후 공유 또는 이 프린터 공유 를 선택하고
공유 이름을 입력하세요 . 확인 을 클릭하세요
인쇄할 파일을 열어 인쇄하세요
네트워크 설정하기
지원하는 네트워크 환경
SetIP 프로그램으로 네트워크 IP 설정하기
유선 네트워크 프린터로 인쇄하기
네트워크 환경 확인하기
네트워크 환경 설정하기
프린터의 구성 페이지를 인쇄하여 네트워크 정보 중 MAC Address 하드웨어 주소 를 확인하세요
SetIP 프로그램 사용하기
네트워크 케이블을 제품에 연결하세요 프로그램 사용을 위해 방화벽 설정을 잠시만 꺼 주세요
InfraStructure 모드
무선 네트워크 프린터로 인쇄하기
무선 네트워크 동작모드 확인하기
Ad-hoc peer-to-peer 모드
제품과 함께 제공 된 크로스 LAN 케이블을 이용해 컴퓨터와 제품을 연결하세요
마법사에서 설정하기
SyncThruTM Web Service 에서 무선 네트워크 설정
무선 설정 확인 화면이 나타나면 무선 네트워크 설정 내용을 확인 후 적용 을 클릭하세요 확인 을 클릭하세요
Ssid 설정 의 네트워크 이름 Ssid 및 동작 모드 를 선택하고 다음 을 클릭하세요
다음 을 클릭하세요 만약 보안 설정 화면이 나타나면 암호를 입력 후 다음 을 클릭하세요
보안설정 의 인증 방법 및 암호화를 선택하세요
사용자 정의 설정하기
네트워크 설정 의 동작모드 를 선택하세요
네트워크 설정 의 동작모드 를 Ad-hoc으로 선택했다면 Ad-hoc채널 에서 채널 선택 방법을 선택하세요
설치 화면이 나타나면 , 계속 을 클릭하세요 쉬운 설치 를 선택하고 , 설치 를 클릭하세요
매킨토시에서 사용하기
드라이버 설치하기
프린터 드라이버 설치하기
11 설치가 끝나고 나면 종료 를 클릭하세요
SetIP 로 네트워크 설정하기
10 표준 로컬 설치 를 선택하고 , 계속 을 클릭하세요
SetIP 프로그램을 이용하여 네트워크 프린터의 IP 주소 설정을 바꾸려면 아래의 순서를 따라하세요
USB 환경에서 사용하는 경우
프린터 설정하기
만일 프린터 서버의 대기열 이름을 정하지 못한 경우 대기열 이름 또는 대기열 입력란을 공백으로 남겨 두세요
네트워크 환경에서 사용하는경우
매킨토시 OS 10.3 사용자의 경우 IP 프린팅 탭을 선택하세요
프린터 주소 또는 주소 에 프린터의 IP 주소를 입력하세요
해당 모델명을 선택하세요 Mac OS 10.3 인 경우
프린트 를 클릭하면 용지 한장에 선택한 페이지수가 인쇄됩니다
다양한 인쇄 형식 사용하기
용지 한장에 여러 페이지 인쇄하기
프린트 를 클릭하면 선택한 시간에 따라 인쇄가 시작됩니다
시간 지정하여 인쇄하기
설치하기
리눅스에서 사용하기
프로그램 설치하기
설치 전 컴퓨터 환경 확인하기
다른 환경에서 사용 리눅스에서 사용하기
Uninstall 을 클릭하세요 Next 를 클릭하세요 Finish 를 클릭하세요
설치가 끝나면 Finish 를 클릭하세요
SetIP 프로그램 사용하기
Unified Driver Configurator 사용하기
OK 를 클릭해 설정한 값을 저장하세요
Unified Driver Configurator 를 실행하세요
프린터 목록에서 프린터 아이콘을 선택한 후 Properties 를 클릭하세요
탭에 필요한 인쇄 환경을 설정하세요
OK 를 클릭해 설정한 값을 저장하세요 OK 를 클릭하세요
응용프로그램에서 인쇄하기
명령어로 인쇄하기
106
6장 문제 해결
용지 걸림을 막으려면
문제 해결 인쇄 용지가 걸린 경우
인쇄 용지가 걸린 경우
걸린 용지가 찢어지지 않도록 주의하여 천천히 빼냅니다 . 걸린 용지가 제거 되었다면 12 번 단계로 가세요
용지함을 넣고 , 뒷덮개를 여세요
압력 레버
압력 레버를 위로 올려주세요
윗덮개 및 내부덮개를 여세요
112
제품의 상태 이렇게 해보세요
문제 해결하기
용지 급지할 때 발생하는 문제 해결하기
제품의 상태 예상되는 원인 이렇게 해보세요
인쇄 문제 해결하기
제품의 상태 예상되는 원인 이렇게 해보세요
인쇄 품질 문제 해결하기
회색이예요
인쇄 상태 이렇게 해보세요 세로로 선이
나타나요
바탕이 컬러 또는
글자 형태가
인쇄 상태 이렇게 해보세요 바탕에 토너 가루가
여기저기 흩어져
있어요
글자안에
검게 인쇄되어
나와요
토너가 묻어 나요
한번 더 인쇄해 보세요
윈도우 문제 해결하기
인쇄 상태 이렇게 해보세요
용지를 뒤집어서 넣은 뒤 인쇄하세요
리눅스 문제 해결하기
매킨토시 문제 해결하기
Afpl Ghostscript 를 v .52 이상의 버전으로 설치하면
컬러 프린터를 사용할 경우 발생되며
으로도 등록된 것입니다
Http//sourceforge.net/projects/ghostscript/ 에서
7장 기타 정보
앞덮개를 완전히 열어 주세요
제품 청소하기
제품 외관 청소하기
제품 내부 청소하기
기타 정보 제품 청소하기
토너 카트리지의 양쪽의 손잡이를 이용해 토너 카트리지를 잡아 당기세요
물기를 제거한 부드러운 천으로 토너 가루나 용지 가루 등을 깨끗이 닦아 주세요
이미징 유니트 앞쪽에 있는 홈을 이용해 이미징 유니트를 제품 안으로 밀어 넣으세요
기타 정보 제품 청소하기
보관하기
토너 카트리지 관리하기
토너 카트리지 관리
토너 부족으로 인쇄가 흐려지면
기타 정보 토너 카트리지 관리하기
앞덮개를 열고 해당 색상의 토너 카트리지를 빼내세요
사용한 토너 카트리지는 무료로 회수해드립니다 쪽 참조
토너 카트리지 교체하기
앞덮개를 완전히 열어 주세요 소모된 해당 토너 카트리지를 빼냅니다
토너 카트리지를 잡고 토너가 고루 섞이도록 5~6 회 정도 천천히 흔들어 주세요
앞덮개를 완전히 닫아주세요 전원 코드를 연결한 후 전원 스위치를 켜세요
토너 카트리지의 포장을 벗겨냅니다
토너 카트리지를 보호하는 보호커버를 벗겨 주세요 토너 카트리지를 제품 안으로 완전히 밀어 넣습니다
스마트 패널 화면에 해당 에러 메시지가 나타나면서 인쇄가 멈춥니다 . 이미징 유니트를 새것으로 교체하세요
이미징 유니트 교체하기
기타 정보 이미징 유니트 교체하기
134
기타 정보 폐토너통 교체하기
폐토너통 교체하기
앞덮개를 완전히 열어 주세요 폐토너통의 손잡이를 이용해 제품 밖으로 잡아당기세요
스마트 패널 화면에 해당 에러 메시지가 나타나면 인쇄가 멈춥니다 . 폐토너통을 새것으로 교체하세요
폐토너통의 있는 마개를 분리해 폐통너통의 입구를 막는데 사용하세요
설정이 끝나면 적용 을 클릭하세요
전자 메일 알림 기능 사용하기
전자 메일 알림 설정하기
제품 설정 을 클릭하고 전자 메일 알림 설정 을 선택하세요 필요한 항목들을 설정하세요
전자 메일 알림 기능을 사용하기 위한 Smtp 서버 환경을 설정하세요
전자 메일 알림 설정 항목
서버 정보
수신자 리스트와 조건
알림 정보 선택
시스템 관리자 정보 설정하기
일반적인 규격
제품 규격
인증 정보
프린터 규격
무선 LAN 규격
제품 및 RF 사양
OHP 필름
용지 규격
용지종류 mm 용지함 구분
라벨지
제품 모델 구입 모델명 인쇄매수 a 교체하기
소모품 교환 및 구입 안내
소모품의 종류와 교환시기
토너 카트리지 구입 모델명 인쇄매수 a 교체하기
밖의 소모품 인쇄매수
구입 방법
서비스는 가까운 삼성전자 서비스 센터에 문의하세요 서비스 센터의 전화번호는 사용설명서의 뒷표지를 참조하세요
서비스에 대하여
제품 폐기시 서비스 센터나 지정 대리점으로 회수될 수 있도록 해주세요
폐전자제품 처리 안내
프린터 본체를 버리려면
소모품을 버리려면
147
용어 설명
148
149
150
151
152
153
서비스 센터 대표전화 전국 어디서나
환경마크 인증 제품
환경마크란
환경마크의 형태 제품 , 토너 카트리지의 재활용에관하여
찾아보기
156
Ver.1.06