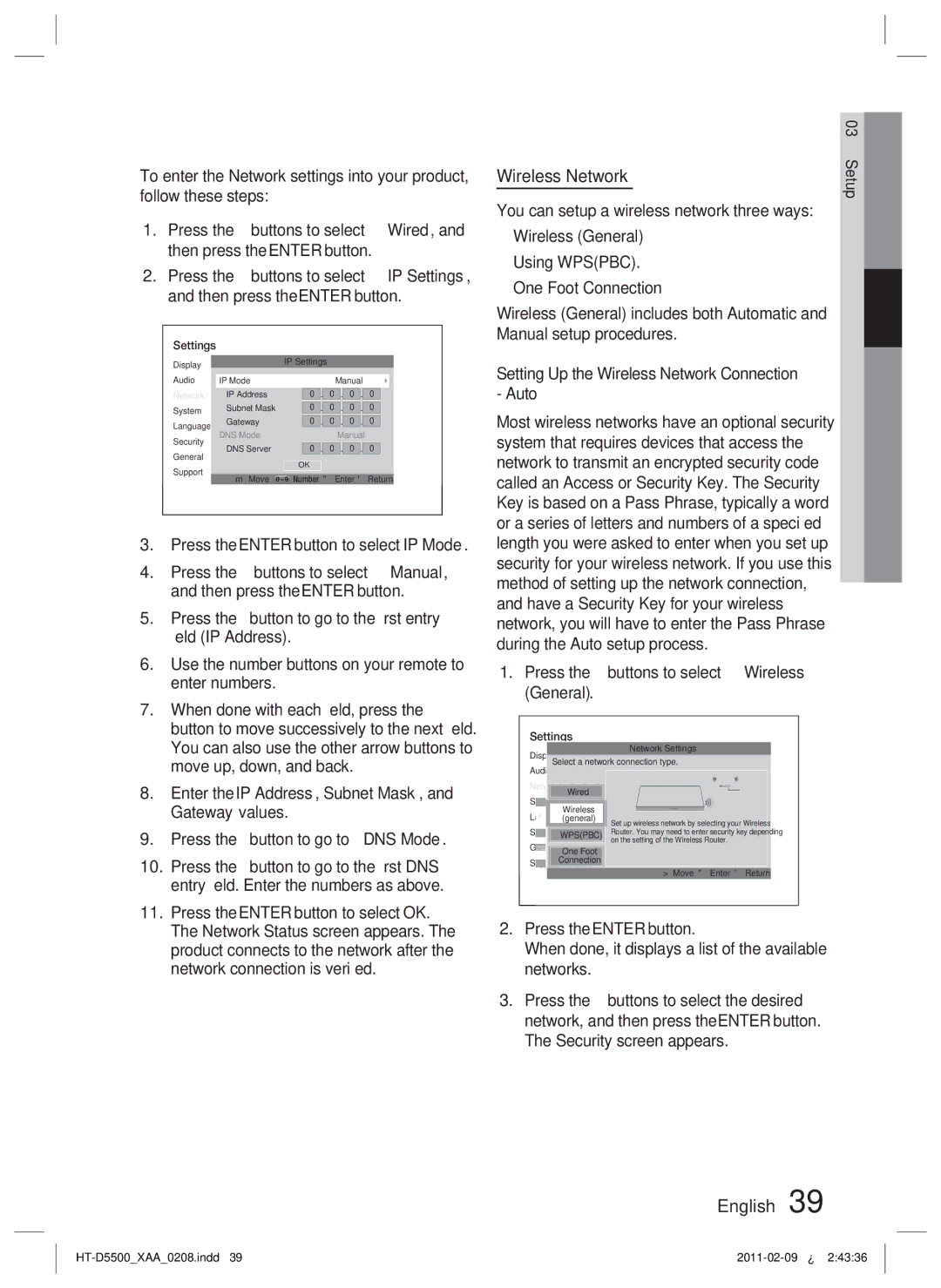D5500 specifications
The Samsung D5500 is a standout television model that combines superior picture quality with innovative technology, making it a popular choice among consumers seeking an immersive home entertainment experience. This LED TV is designed to deliver vibrant and dynamic visuals while offering a range of features aimed at enhancing user interaction.One of the key features of the Samsung D5500 is its Full HD 1080p resolution, providing crystal-clear images with stunning detail. This ensures that viewers can enjoy their favorite movies, sports, and shows with exceptional clarity. The television's 120Hz refresh rate further enhances viewing quality by minimizing motion blur, making it ideal for fast-paced action scenes and sporting events.
Another significant aspect of the D5500 is its Samsung's Micro Dimming technology. This feature intelligently analyzes the content being displayed, optimizing contrast and color accuracy by adjusting the brightness in individual zones of the screen. As a result, users experience deeper blacks and brighter whites, heightening the overall viewing experience.
The D5500 also boasts Smart TV capabilities, which opens up a world of entertainment options. With access to popular streaming services like Netflix, Hulu, and YouTube, users can enjoy an extensive library of content right at their fingertips. The inclusion of Samsung's Smart Hub interface further simplifies navigation, allowing viewers to effortlessly browse through apps, games, and recommendations.
Connectivity is another strong point of the Samsung D5500. It comes equipped with multiple HDMI and USB ports, enabling users to connect various devices such as gaming consoles, Blu-ray players, and external storage devices. Additionally, the TV supports Wi-Fi connectivity, allowing for seamless streaming and online browsing.
The D5500 also showcases a sleek, modern design that can complement any living space. Its slim profile and minimal bezels create an aesthetically pleasing look, while the included stand provides stability and style.
In summary, the Samsung D5500 stands out in the competitive television market with its impressive Full HD resolution, advanced picture technologies, and Smart TV capabilities. Its connectivity options make it a versatile choice for any entertainment setup. With its combination of cutting-edge features and stylish design, the D5500 is an excellent option for consumers looking to elevate their viewing experience.