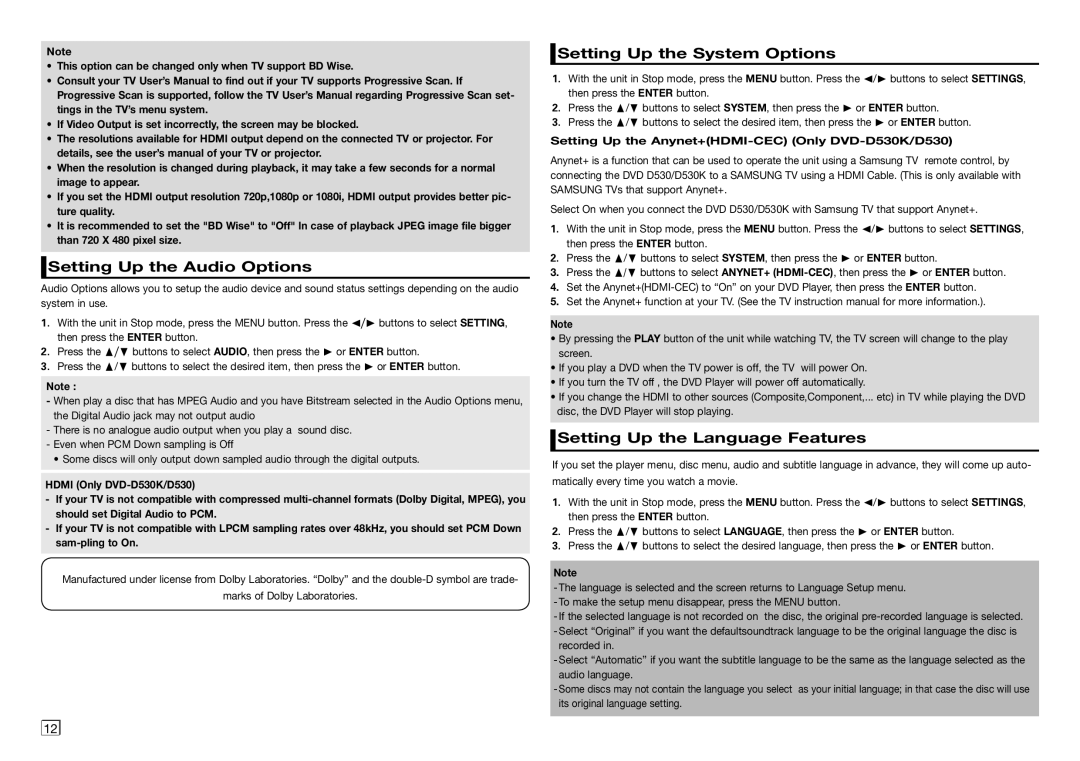Note
•This option can be changed only when TV support BD Wise.
•Consult your TV User’s Manual to find out if your TV supports Progressive Scan. If Progressive Scan is supported, follow the TV User’s Manual regarding Progressive Scan set- tings in the TV’s menu system.
•If Video Output is set incorrectly, the screen may be blocked.
•The resolutions available for HDMI output depend on the connected TV or projector. For details, see the user’s manual of your TV or projector.
•When the resolution is changed during playback, it may take a few seconds for a normal image to appear.
•If you set the HDMI output resolution 720p,1080p or 1080i, HDMI output provides better pic- ture quality.
•It is recommended to set the "BD Wise" to "Off" In case of playback JPEG image file bigger than 720 X 480 pixel size.
 Setting Up the Audio Options
Setting Up the Audio Options
Audio Options allows you to setup the audio device and sound status settings depending on the audio system in use.
1.With the unit in Stop mode, press the MENU button. Press the √/® buttons to select SETTING, then press the ENTER button.
2.Press the π/† buttons to select AUDIO, then press the ® or ENTER button.
3.Press the π/† buttons to select the desired item, then press the ® or ENTER button.
Note :
-When play a disc that has MPEG Audio and you have Bitstream selected in the Audio Options menu, the Digital Audio jack may not output audio
-There is no analogue audio output when you play a sound disc.
-Even when PCM Down sampling is Off
• Some discs will only output down sampled audio through the digital outputs.
HDMI (Only
-If your TV is not compatible with compressed
-If your TV is not compatible with LPCM sampling rates over 48kHz, you should set PCM Down
Manufactured under license from Dolby Laboratories. “Dolby” and the
marks of Dolby Laboratories.
 Setting Up the System Options
Setting Up the System Options
1.With the unit in Stop mode, press the MENU button. Press the √/® buttons to select SETTINGS, then press the ENTER button.
2.Press the π/† buttons to select SYSTEM, then press the ® or ENTER button.
3.Press the π/† buttons to select the desired item, then press the ® or ENTER button.
Setting Up the Anynet+(HDMI-CEC) (Only DVD-D530K/D530)
Anynet+ is a function that can be used to operate the unit using a Samsung TV remote control, by connecting the DVD D530/D530K to a SAMSUNG TV using a HDMI Cable. (This is only available with SAMSUNG TVs that support Anynet+.
Select On when you connect the DVD D530/D530K with Samsung TV that support Anynet+.
1.With the unit in Stop mode, press the MENU button. Press the √/® buttons to select SETTINGS, then press the ENTER button.
2.Press the π/† buttons to select SYSTEM, then press the ® or ENTER button.
3.Press the π/† buttons to select ANYNET+
4.Set the
5.Set the Anynet+ function at your TV. (See the TV instruction manual for more information.).
Note
•By pressing the PLAY button of the unit while watching TV, the TV screen will change to the play screen.
•If you play a DVD when the TV power is off, the TV will power On.
•If you turn the TV off , the DVD Player will power off automatically.
•If you change the HDMI to other sources (Composite,Component,... etc) in TV while playing the DVD disc, the DVD Player will stop playing.
 Setting Up the Language Features
Setting Up the Language Features
If you set the player menu, disc menu, audio and subtitle language in advance, they will come up auto- matically every time you watch a movie.
1.With the unit in Stop mode, press the MENU button. Press the √/® buttons to select SETTINGS, then press the ENTER button.
2.Press the π/† buttons to select LANGUAGE, then press the ® or ENTER button.
3.Press the π/† buttons to select the desired language, then press the ® or ENTER button.
Note
-The language is selected and the screen returns to Language Setup menu.
-To make the setup menu disappear, press the MENU button.
-If the selected language is not recorded on the disc, the original
-Select “Original” if you want the defaultsoundtrack language to be the original language the disc is recorded in.
-Select “Automatic” if you want the subtitle language to be the same as the language selected as the audio language.
-Some discs may not contain the language you select as your initial language; in that case the disc will use its original language setting.
12 ![]()
![]()