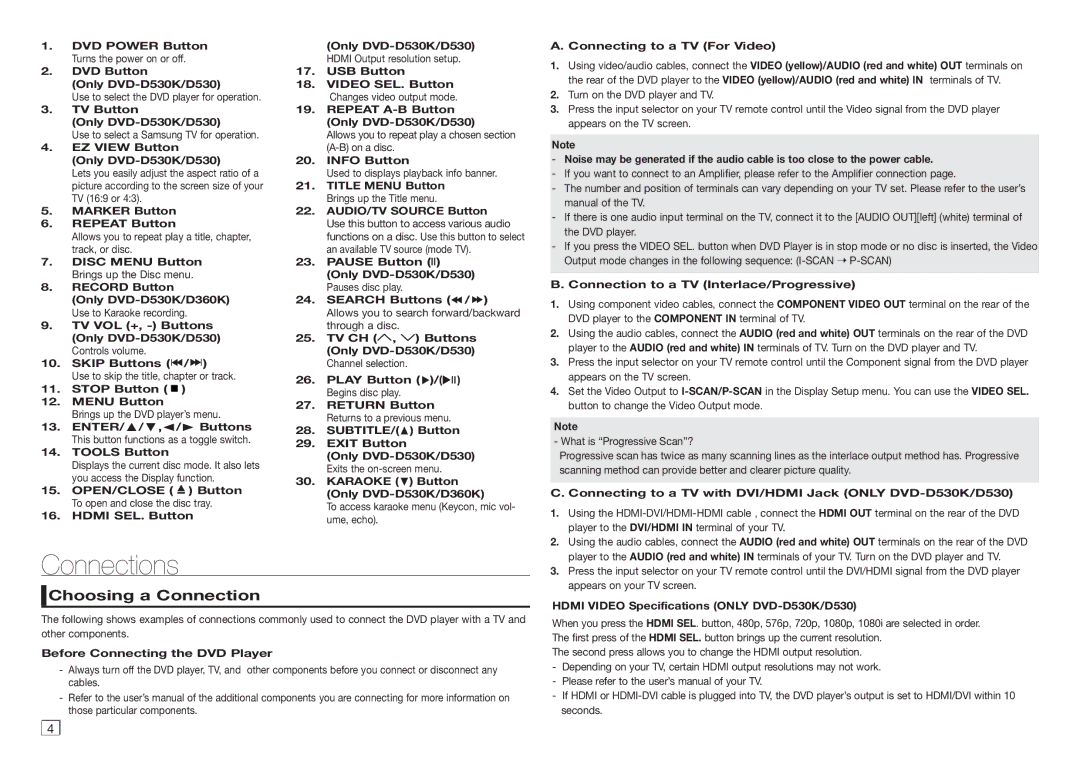DVD-D530/ZN, DVD-D530/ZV, DVD-E360/ZF, DVD-D530/ZF specifications
The Samsung DVD-D530 series, including models DVD-D530/EN, DVD-D530/XN, and DVD-D530/ZV, represents a solid choice for home entertainment enthusiasts seeking versatility and quality in their DVD playback. This series combines functionality with user-friendly features, making it a valuable addition to any AV setup.One of the standout features of the Samsung DVD-D530 is its compatibility with various disc formats. It can effortlessly playback DVDs, CDs, and even certain formats like MP3 and JPEG, allowing users to enjoy a diverse range of content. This multi-format capability ensures that whether users own movies, music CDs, or digital photos, they can easily access their media without the need for multiple devices.
The DVD-D530 series also incorporates progressive scan technology, which enhances the overall viewing experience. This technology minimizes motion blur and improves picture quality, especially during fast-moving scenes, resulting in sharper and more detailed images. With an output resolution of up to 480p, the device delivers an impressive visual experience for both standard DVDs and upscaled content.
In terms of connectivity, the Samsung DVD-D530 models come equipped with various outputs, including composite and S-video, ensuring compatibility with a wide range of television sets. The inclusion of a digital audio output also allows users to connect to external sound systems, providing an immersive audio experience.
A user-friendly interface further extends the appeal of the DVD-D530 series. Equipped with an intuitive remote control, navigating through menus and selecting titles becomes effortless. The inclusion of features like parental controls and the ability to create custom playlists empowers users to tailor their viewing experience according to their preferences.
Moreover, the design of the Samsung DVD-D530 models is sleek and understated, making it an attractive addition to any entertainment center. The compact form factor allows for easy placement alongside TVs and media players without taking up excessive space.
In conclusion, the Samsung DVD-D530/EN, DVD-D530/XN, and DVD-D530/ZV models offer a compelling mix of features suitable for modern viewers. With their multi-format compatibility, advanced video technology, comprehensive connectivity options, and user-friendly design, these DVD players cater to a wide range of entertainment needs, ensuring unforgettable viewing experiences for all users.