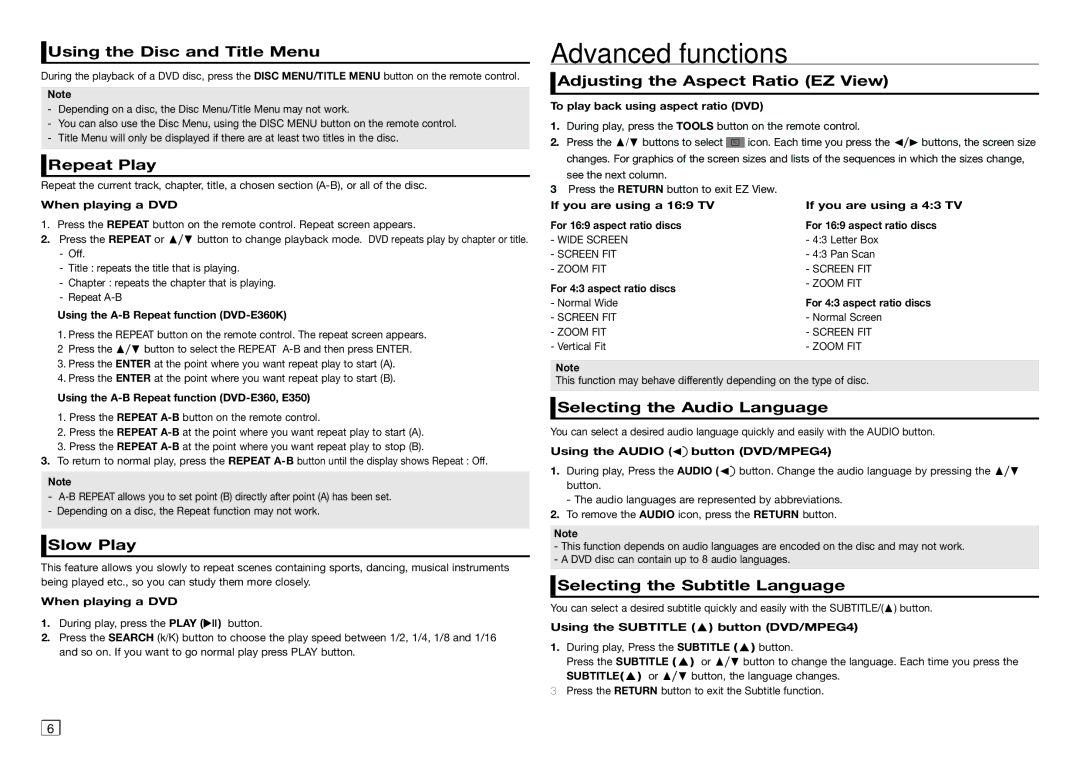Using the Disc and Title Menu
Using the Disc and Title Menu
During the playback of a DVD disc, press the Disc Menu/Title Menu button on the remote control.
Note
-Depending on a disc, the Disc Menu/Title Menu may not work.
-You can also use the Disc Menu, using the DISC MENU button on the remote control.
-Title Menu will only be displayed if there are at least two titles in the disc.
 Repeat Play
Repeat Play
Repeat the current track, chapter, title, a chosen section
When playing a DVD
1.Press the REPEAT button on the remote control. Repeat screen appears.
2.Press the REPEAT or π/† button to change playback mode. DVD repeats play by chapter or title.
-Off.
-Title : repeats the title that is playing.
-Chapter : repeats the chapter that is playing.
-Repeat
Using the A-B Repeat function (DVD-E360K)
1.Press the REPEAT button on the remote control. The repeat screen appears.
2.Press the π/† button to select the REPEAT
3.Press the ENTER at the point where you want repeat play to start (A).
4.Press the ENTER at the point where you want repeat play to start (B).
Using the A-B Repeat function (DVD-E360, E350)
1.Press the REPEAT
2.Press the REPEAT
3.Press the REPEAT
3.To return to normal play, press the REPEAT
Note
-
-Depending on a disc, the Repeat function may not work.
 Slow Play
Slow Play
This feature allows you slowly to repeat scenes containing sports, dancing, musical instruments being played etc., so you can study them more closely.
When playing a DVD
1. During play, press the PLAY ( ![]()
![]() ) button.
) button.
2.Press the SEARCH (k/K) button to choose the play speed between 1/2, 1/4, 1/8 and 1/16 and so on. If you want to go normal play press PLAY button.
6 |
Advanced functions
 Adjusting the Aspect Ratio (EZ View)
Adjusting the Aspect Ratio (EZ View)
To play back using aspect ratio (DVD)
1.During play, press the TOOLS button on the remote control.
2. Press the π/† buttons to select EZ icon. Each time you press the √/® buttons, the screen size changes. For graphics of the screen sizes and lists of the sequences in which the sizes change, see the next column.
3. Press the RETURN button to exit EZ View. |
|
If you are using a 16:9 TV | If you are using a 4:3 TV |
For 16:9 aspect ratio discs | For 16:9 aspect ratio discs |
- WIDE SCREEN | - 4:3 Letter Box |
- SCREEN FIT | - 4:3 Pan Scan |
- ZOOM FIT | - SCREEN FIT |
For 4:3 aspect ratio discs | - ZOOM FIT |
| |
- Normal Wide | For 4:3 aspect ratio discs |
- SCREEN FIT | - Normal Screen |
- ZOOM FIT | - SCREEN FIT |
- Vertical Fit | - ZOOM FIT |
Note
This function may behave differently depending on the type of disc.
 Selecting the Audio Language
Selecting the Audio Language
You can select a desired audio language quickly and easily with the AUDIO button.
Using the AUDIO (√) button (DVD/MPEG4)
1.During play, Press the AUDIO (√) button. Change the audio language by pressing the π/† button.
- The audio languages are represented by abbreviations.
2.To remove the AUDIO icon, press the RETURN button.
Note
-This function depends on audio languages are encoded on the disc and may not work.
-A DVD disc can contain up to 8 audio languages.
 Selecting the Subtitle Language
Selecting the Subtitle Language
You can select a desired subtitle quickly and easily with the SUBTITLE/(π) button.
Using the SUBTITLE (π) button (DVD/MPEG4)
1.During play, Press the SUBTITLE (π) button.
2.Press the SUBTITLE (π) or π/† button to change the language. Each time you press the SUBTITLE(π) or π/† button, the language changes.
3.Press the RETURN button to exit the Subtitle function.