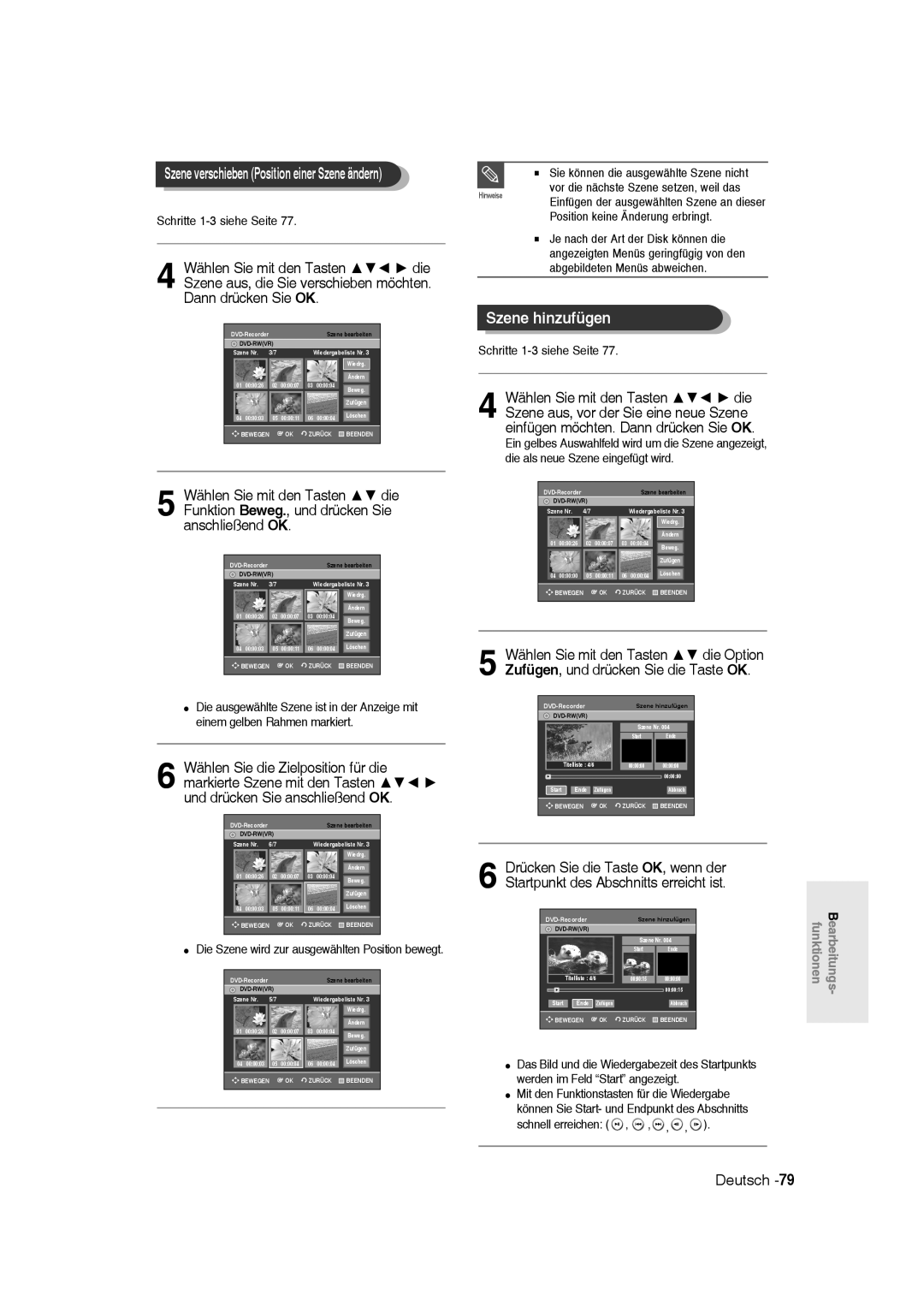Szene verschieben (Position einer Szene ändern)
Schritte 1-3 siehe Seite 77.
4 Wählen Sie mit den Tasten ▲▼◄ ► die Szene aus, die Sie verschieben möchten. Dann drücken Sie OK.
| Szene bearbeiten | |
|
| |
Szene Nr. | 3/7 | Wiedergabeliste Nr. 3 |
Wiedrg. |
Ändern |
01 | 00:00:26 |
| 02 | 00:00:07 | 03 | 00:00:04 | Beweg. | ||
|
|
|
|
|
|
|
|
| |
|
|
|
|
|
|
|
|
| Zufügen |
|
|
|
|
|
|
|
|
| Löschen |
| 04 | 00:00:03 |
| 05 | 00:00:11 |
| 06 | 00:00:04 | |
|
|
|
|
|
|
|
|
|
|
| BEWEGEN |
| OK |
| ZURÜCK | BEENDEN | |||
|
|
|
|
|
|
|
|
|
|
5 Wählen Sie mit den Tasten ▲▼ die Funktion Beweg., und drücken Sie anschließend OK.
|
|
| Szene bearbeiten | |||
|
|
|
|
| ||
Szene Nr. | 3/7 |
| Wiedergabeliste Nr. 3 | |||
|
|
|
|
|
| Wiedrg. |
|
|
|
|
|
| |
|
|
|
|
|
| Ändern |
01 | 00:00:26 | 02 | 00:00:07 | 03 | 00:00:04 | Beweg. |
|
|
|
|
|
| |
|
|
|
|
|
| Zufügen |
04 | 00:00:03 | 05 | 00:00:11 | 06 | 00:00:04 | Löschen |
BEWEGEN | OK | ZURÜCK | BEENDEN | |||
|
|
|
|
|
|
|
Die ausgewählte Szene ist in der Anzeige mit einem gelben Rahmen markiert.
6 Wählen Sie die Zielposition für die markierte Szene mit den Tasten ▲▼◄ ► und drücken Sie anschließend OK.
|
|
|
|
| Szene bearbeiten | ||||||
|
|
|
|
|
|
|
|
| |||
Szene Nr. | 6/7 |
|
|
| Wiedergabeliste Nr. 3 | ||||||
|
|
|
|
|
|
|
|
|
|
|
|
|
|
|
|
|
|
|
|
|
| Wiedrg. |
|
|
|
|
|
|
|
|
|
|
|
|
|
|
|
|
|
|
|
|
|
|
| Ändern |
|
| 01 | 00:00:26 |
| 02 | 00:00:07 |
| 03 | 00:00:04 |
|
|
|
|
|
|
|
|
|
|
|
|
| Beweg. |
|
|
|
|
|
|
|
|
|
|
| Zufügen |
|
|
|
|
|
|
|
|
|
|
|
|
|
| 04 | 00:00:03 |
| 05 | 00:00:11 |
| 06 | 00:00:04 |
| Löschen |
|
| BEWEGEN | OK |
| ZURÜCK |
| BEENDEN | |||||
|
|
|
|
|
|
|
|
|
|
|
|
Die Szene wird zur ausgewählten Position bewegt.
| Szene bearbeiten | |||
|
|
|
| |
Szene Nr. | 5/7 | Wiedergabeliste Nr. 3 | ||
|
|
| Wiedrg. |
|
|
|
|
|
|
|
|
|
|
|
| Ändern |
01 | 00:00:26 | 02 | 00:00:07 | 03 | 00:00:04 | Beweg. |
|
|
|
|
|
| |
|
|
|
|
|
| Zufügen |
04 | 00:00:03 | 05 | 00:00:04 | 06 | 00:00:04 | Löschen |
| ||||||
BEWEGEN |
| OK | ZURÜCK | BEENDEN | ||
Sie können die ausgewählte Szene nicht
vor die nächste Szene setzen, weil das
HinweiseEinfügen der ausgewählten Szene an dieser Position keine Änderung erbringt.
Je nach der Art der Disk können die angezeigten Menüs geringfügig von den abgebildeten Menüs abweichen.
Szene hinzufügen
Schritte 1-3 siehe Seite 77.
4 Wählen Sie mit den Tasten ▲▼◄ ► die Szene aus, vor der Sie eine neue Szene einfügen möchten. Dann drücken Sie OK.
Ein gelbes Auswahlfeld wird um die Szene angezeigt, die als neue Szene eingefügt wird.
| Szene bearbeiten | |
|
| |
Szene Nr. | 4/7 | Wiedergabeliste Nr. 3 |
Wiedrg. |
Ändern |
01 | 00:00:26 |
| 02 | 00:00:07 | 03 | 00:00:04 | Beweg. | |
|
|
|
|
|
|
|
| |
|
|
|
|
|
|
|
| Zufügen |
|
|
|
|
|
|
|
| Löschen |
04 | 00:00:00 |
| 05 | 00:00:11 |
| 06 | 00:00:04 | |
BEWEGEN |
| OK |
| ZURÜCK | BEENDEN | |||
5 Wählen Sie mit den Tasten ▲▼ die Option Zufügen, und drücken Sie die Taste OK.
|
|
| Szene hinzufügen | |||||||
|
|
|
|
|
|
|
|
| ||
|
|
|
|
|
|
|
|
|
|
|
|
|
|
|
|
| Szene Nr. 004 |
| |||
|
|
|
|
|
|
|
|
|
|
|
|
|
|
|
|
| Start |
| Ende | ||
|
|
|
|
|
|
|
|
|
|
|
|
|
| Titelliste : 4/6 |
|
| 00:00:00 |
| 00:00:00 |
| |
|
|
|
|
|
|
|
|
| 00:00:00 |
|
| ► |
|
|
|
|
|
| |||
| Start | Ende | Zufügen |
|
|
| Abbruch | |||
|
| BEWEGEN | OK | ZURÜCK |
| BEENDEN | ||||
|
|
|
|
|
|
|
|
|
|
|
6 Drücken Sie die Taste OK, wenn der Startpunkt des Abschnitts erreicht ist.
|
|
| Szene hinzufügen | Bearbeitungs- funktionen | |||||
|
| ► |
|
|
|
| 00:00:15 |
| |
|
|
|
|
|
|
|
| ||
|
|
|
|
|
| Szene Nr. 004 |
|
| |
|
|
|
|
|
| Start | Ende |
|
|
|
|
|
|
|
|
|
|
|
|
|
|
| Titelliste : 4/6 |
|
| 00:00:15 | 00:00:00 |
|
|
|
|
|
|
|
|
|
|
|
|
| Start | Ende | Zufügen |
| Abbruch |
| |||
| BEWEGEN | OK | ZURÜCK | BEENDEN |
| ||||
|
|
|
|
|
|
|
|
|
|
Das Bild und die Wiedergabezeit des Startpunkts werden im Feld “Start” angezeigt.
Mit den Funktionstasten für die Wiedergabe können Sie Start- und Endpunkt des Abschnitts
schnell erreichen: ( | , | , | , | , | ). |