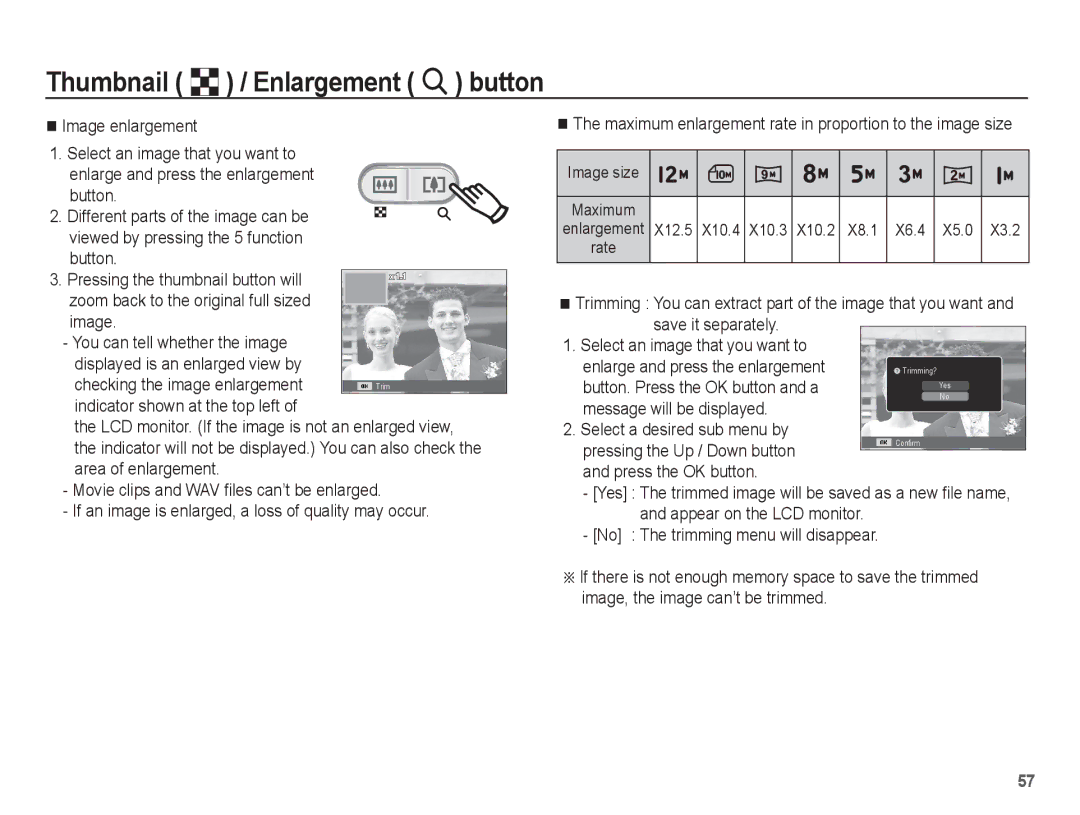Page
Instructions
Getting to Know your camera
Page
Available AC adapter
Contents
055 Playing back a voice memo 046 Language
052 Auto Focus lamp
054 Playing back a recorded voice
046 Function Description
Software
Package Contents
System chart
Sold Separately
Identification of features
Front & Top
Back
Memory card slot Information / Up button
Bottom Function button
Button
Self-timer lamp
Mode icon
Included battery may vary depending on sales region
Connecting to a Power Source
SNB-2512 rechargeable battery Specification
Non rechargeable batteries
Inserting the memory card
Battery
Insert the memory card as shown
Instructions on how to use the memory card
When the memory card is used incorrectly
About Movie
For more information about the battery type, refer to
When using the camera for the first time
Setting up the battery type
For more information about the World Time, refer to
Digital Zoom rate
LCD monitor indicator
Description Icons Recording mode
00001
Use the up or down buttons to navigate through the menus
How to use the menu
Use the left or right buttons to select a sub menu
By using the LCD monitor
Starting the recording mode
Selecting modes How to use the Auto mode
Insert the memory card p.13. As
Select the DIS mode by pressing the Menu button. p.19
How to use the Program mode
How to use the DIS mode
Press the Menu button to configure advanced functions
Using the Photo Help guide mode
How to use the Scene modes
Image size and type are listed below
How to use the Movie clip mode
Recording the movie clip without sound
Movie clip file type AVI Mjpeg
Things to Watch Out for When Taking Pictures
Pressing the shutter button down half way
Shutter button
Power button
Zoom button
Tele zoom Optical zoom
Info Disp / Up button
Macro / Down button
Mode DIS Mode
Mode Program
80 ~ Infinity
Flash / Left button
Selecting the flash mode
Focus lock
Flash range
Flash mode indicator
Movie Clip mode, only the 10SEC self-timer will work
Self-timer / Right button
Available flash mode, by recording mode
Use a tripod to prevent the camera from shaking
Starting
Selecting the self-timer
Motion Timer
Do not move Taking an image after 2 sec
Menu button
Available mode
Photo Style Selector Image Adjust Voice
OK button
How to Enable Functions Using the Menu Button
Exposure compensation
For taking images outside
White balance
Icon Description
For taking images under a cloudy
Face Detection
When the person being taken does not look at the camera
Digital zoom is not activated in this mode
This function can detect up to 10 persons
Image Size
Face Tone
Face Retouch
Based on an average Available light Image area. However,
Center Weighted
Multi
Calculation will be biased
Drive mode Auto Focus type
Photo Style Selector
Up/Down button Selects R, G, B
Image Adjust
Available recording time Max hour
Voice Memo
Voice Recording
Allows
Recording the movie clip without voice
Sound
Volume Shutter sound
Sound menu
Beep Sound
Language
Setup menu
Display
Function Description
Display Bright
Start up image
Quick view
Display Save
Formatting a memory
Settings
No* Settings will not be restored to their defaults
Initialisation
File name
Setting up the Date / Time / Date type
Time Zone
There is an option to include Date / Time on still images
Auto power off
Imprinting the recording date
Date Only the Date will be
Selecting Video out type
Selecting a battery type
Setting the USB
Auto Focus lamp
Playing back a movie clip
Starting play mode
Playing back a still image
Pressing the OK button again will
Movie clip capture function
Playing back a recorded voice
Playing back a voice memo
To resume playback of the voice memo, press the OK button
If you have turned on the camera by
Play mode button
Thumbnail º / Enlargement í button
Press the 5 function button to move to a desired image
Enlarge and press the enlargement
Image enlargement
Save it separately Select an image that you want to
Button. Press the OK button and a
Temporarily stops playback
Play & Pause / OK button
Voice file, or a movie clip
Resumes playback
Left / Right / Down / Menu button
Delete Õ button
Setting up the play back function using the LCD monitor
Layout
4X6 Size
Menus are subject to change without prior notice
Edit
Resize
Selector
Rotating an image
You can rotate the stored images by various degrees
Changed image is saved as a new file name
Button and press the OK button
Custom colour
Change the face retouch by pressing the Left/Right button
New file name
Starting the Multi Slide Show �
Start the Multi Slide Show
Configure Multi Slide show effects
Selecting Images
File Options
Setting play interval
Setting Background Music
Deleting images
Image to be protected
Protecting images
You can add your voice to a stored still image
Released is displayed
Prints
Reset Cancel the print setup
Zoom button Select the number
Dpof menu tab. And then press
Press the OK button to confirm the setting Display
Dpof Size secondary menu Cancel, 3X5, 4X6, 5X7
Select the Size menu and press
Press the Right button
Copy To Card
Select the Copy To Card menu tab by
PictBridge
PictBridge Print Setting
PictBridge Picture Selection
Weather
PictBridge Reset Important notes
Areas exposed to dust and dirt
Sand can be particularly troublesome to cameras
Do not attempt to disassemble or modify the camera
Extremes in temperature may cause problems
Samsung cannot be held responsible for camera malfunctions
There is low battery capacity Insert fresh batteries
File error
Contact a camera service centre
Delete the file. Memory card error
Please check the following
Before contacting a service centre
Refer to Card Locked error message The cameras power is off
Insert fresh batteries. p.13
Turn the camera on
Check the connection The camera is off
Specifications
Movie Clip ·With Audio or without Audio
Interface Digital output connector USB Audio Mono
DC power input connector 3.3
·Size 640x480 ·Frame rate 30 fps, 15 fps
Operating Temperature
Power Source
Rechargeable battery
~ 40C
Software Notes
System Requirements
About the software
You can visit the Samsung web-site through the internet
Setting up the application software
Auto run frame
Setting up the application software
Starting PC mode
Select an image and press the right mouse button
Downloading stored images
Connect the camera to your PC with the USB cable
Refer to page 89 Removing the removable disk
Starting PC mode
Removing the removable disk
Unplug the USB cable
Downloaded images will be displayed
Samsung Master
Click Next button
Click the Start button to download the images
Adjust
Help menu
Windows media asf file types
Edit Clip
Add Media
Setting up the USB Driver for MAC
Using the USB Driver for MAC
Case 5 Are other USB cables connected to the PC?
Right-click on the entry with the question ? or exclamation
Correct disposal of batteries in this product
Correct Disposal of This Product
Samsung Eco-mark