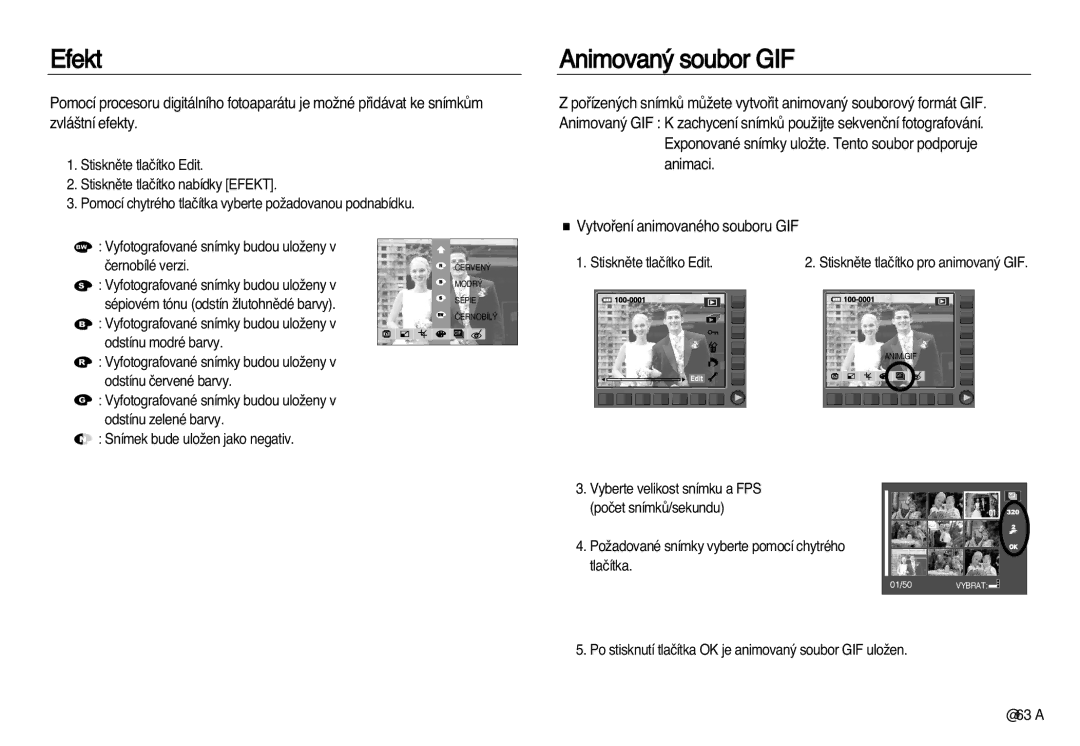Efekt
Pomocí procesoru digitálního fotoaparátu je moÏné pfiidávat ke snímkÛm zvlá‰tní efekty.
1.Stisknûte tlaãítko Edit.
2.Stisknûte tlaãítko nabídky [EFEKT].
3.Pomocí chytrého tlaãítka vyberte poÏadovanou podnabídku.
: Vyfotografované snímky budou uloÏeny v |
|
|
|
|
ãernobílé verzi. |
|
| âERVEN¯ | |
: Vyfotografované snímky budou uloÏeny v |
|
| MODR¯ | |
sépiovém tónu (odstín Ïlutohnûdé barvy). |
|
| SÉPIE | |
|
| âERNOBÍL¯ | ||
: Vyfotografované snímky budou uloÏeny v |
|
| ||
|
|
|
| |
odstínu modré barvy. |
|
|
|
|
|
|
|
| |
: Vyfotografované snímky budou uloÏeny v |
|
|
|
|
odstínu ãervené barvy. |
|
|
|
|
: Vyfotografované snímky budou uloÏeny v |
|
|
|
|
odstínu zelené barvy. |
|
|
|
|
: Snímek bude uloÏen jako negativ. |
|
|
|
|
Animovan˘ soubor GIF
Z pofiízen˘ch snímkÛ mÛÏete vytvofiit animovan˘ souborov˘ formát GIF. Animovan˘ GIF : K zachycení snímkÛ pouÏijte sekvenãní fotografování.
Exponované snímky uloÏte. Tento soubor podporuje animaci.
■Vytvofiení animovaného souboru GIF
1. Stisknûte tlaãítko Edit. | 2. Stisknûte tlaãítko pro animovan˘ GIF. |
ANIM.GIF
3.Vyberte velikost snímku a FPS (poãet snímkÛ/sekundu)
4.PoÏadované snímky vyberte pomocí chytrého tlaãítka.
01
VYBRAT: ![]()
![]()
![]()
![]()
![]()
![]()
5. Po stisknutí tlaãítka OK je animovan˘ soubor GIF uloÏen.
〔63〕