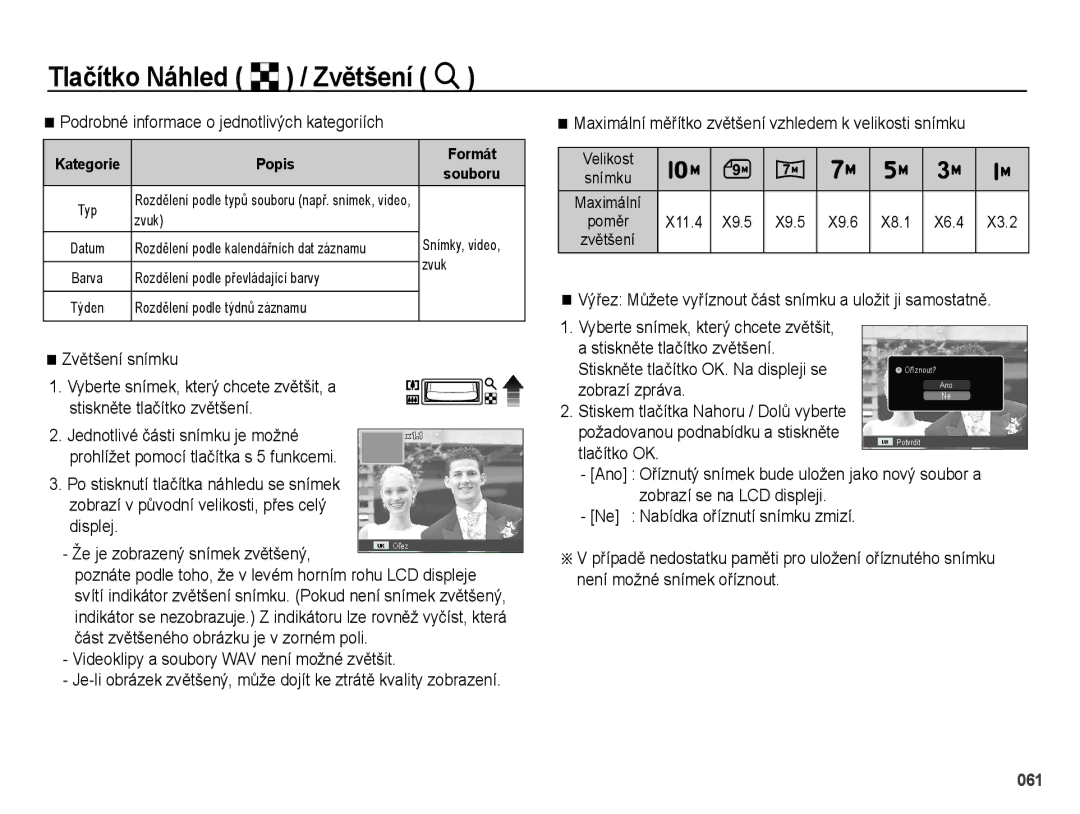Tlačítko Náhled ( º) / Zvětšení ( í)
Podrobné informace o jednotlivých kategoriích
Kategorie | Popis | Formát | |
souboru | |||
|
| ||
Typ | Rozdělení podle typů souboru (např. snímek, video, |
| |
zvuk) |
| ||
|
| ||
Datum | Rozdělení podle kalendářních dat záznamu | Snímky, video, | |
|
| zvuk | |
Barva | Rozdělení podle převládající barvy | ||
| |||
|
|
| |
Týden | Rozdělení podle týdnů záznamu |
| |
|
|
|
Zvětšení snímku
1. Vyberte snímek, který chcete zvětšit, a stiskněte tlačítko zvětšení.
2. Jednotlivé části snímku je možné prohlížet pomocí tlačítka s 5 funkcemi.
3.Po stisknutí tlačítka náhledu se snímek zobrazí v původní velikosti, přes celý displej.
- Že je zobrazený snímek zvětšený, ![]() poznáte podle toho, že v levém horním rohu LCD displeje svítí indikátor zvětšení snímku. (Pokud není snímek zvětšený, indikátor se nezobrazuje.) Z indikátoru lze rovněž vyčíst, která část zvětšeného obrázku je v zorném poli.
poznáte podle toho, že v levém horním rohu LCD displeje svítí indikátor zvětšení snímku. (Pokud není snímek zvětšený, indikátor se nezobrazuje.) Z indikátoru lze rovněž vyčíst, která část zvětšeného obrázku je v zorném poli.
-Videoklipy a soubory WAV není možné zvětšit.
-
Maximální měřítko zvětšení vzhledem k velikosti snímku
Velikost |
|
snímku |
|
Maximální |
|
poměr | X11.4 X9.5 X9.5 X9.6 X8.1 X6.4 X3.2 |
zvětšení |
|
Výřez: Můžete vyříznout část snímku a uložit ji samostatně.
1.Vyberte snímek, který chcete zvětšit, a stiskněte tlačítko zvětšení.
Stiskněte tlačítko OK. Na displeji se zobrazí zpráva.
2. Stiskem tlačítka Nahoru / Dolů vyberte |
| |
požadovanou podnabídku a stiskněte |
| |
Potvrdit | ||
tlačítko OK. | ||
| ||
|
-[Ano] : Oříznutý snímek bude uložen jako nový soubor a zobrazí se na LCD displeji.
-[Ne] : Nabídka oříznutí snímku zmizí.
ÄV případě nedostatku paměti pro uložení oříznutého snímku není možné snímek oříznout.
061