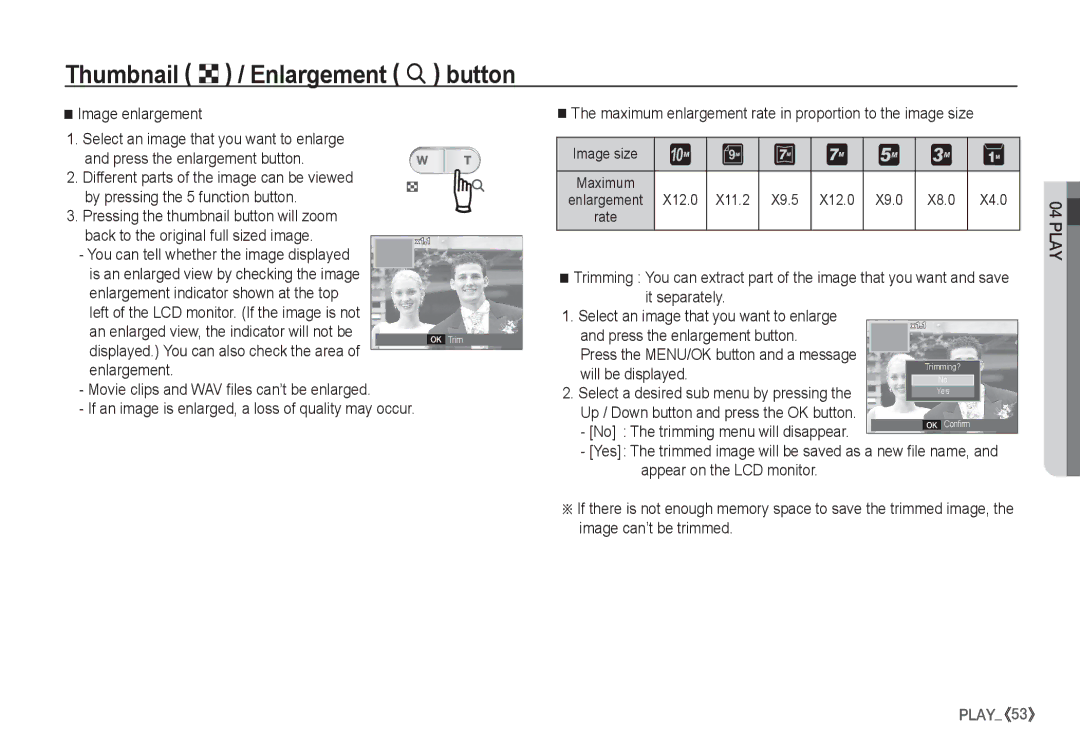EC-S1050SBD/E1, EC-S1050BBD/E2, EC-S1060B01KFR, EC-S1050BBA/FR, EC-S1050BDA/DE specifications
The Samsung EC-S1050 series, including models EC-S1050SBA/E1, EC-S1050BDB/AS, EC-S1050SBC/AS, EC-S1050BBA/E1, and EC-S1050SDA/DE, represents a range of compact digital cameras designed for both casual and photography enthusiasts. These models are part of Samsung's commitment to providing user-friendly cameras that incorporate advanced technologies to enhance the photographic experience.One of the standout features of the EC-S1050 series is its 10.0-megapixel sensor, which captures high-resolution images with remarkable clarity and detail. This resolution is ideal for both everyday snapshots and more artistic endeavors. The cameras also come equipped with a powerful 5x optical zoom lens, enabling users to get closer to the subject without sacrificing image quality. This feature is particularly useful for capturing distant landscapes, candid shots, or wildlife photography.
The EC-S1050 series is built with a compact and stylish design, making it a portable option suitable for users on the go. The lightweight build ensures that it can easily fit into a bag or pocket, allowing photographers to take it along for travel or events. Additionally, the intuitive user interface includes a large LCD screen that makes framing shots and reviewing images effortless.
Samsung has integrated several technologies to enhance image quality. The Smart Auto mode intelligently analyzes the shooting environment and automatically adjusts settings for optimal results. This feature is particularly beneficial for novice photographers who may not be familiar with all the intricacies of manual settings. Furthermore, the cameras often include image stabilization technology to reduce the effects of camera shake, ensuring sharper images even in challenging lighting conditions.
Additional features of the EC-S1050 models include various scene modes, such as portrait, landscape, and night, which help users achieve the desired effect in different situations. A built-in flash also assists in low-light scenarios, ensuring that users can take quality photos regardless of lighting conditions.
Overall, the Samsung EC-S1050 series stands out as an excellent option for those seeking a compact and easy-to-use digital camera. With its combination of high-resolution imaging, optical zoom capabilities, and advanced technologies, it fulfills the needs of both casual users and budding photographers alike. Whether capturing everyday moments or special events, these cameras offer versatility and quality in a sleek design.