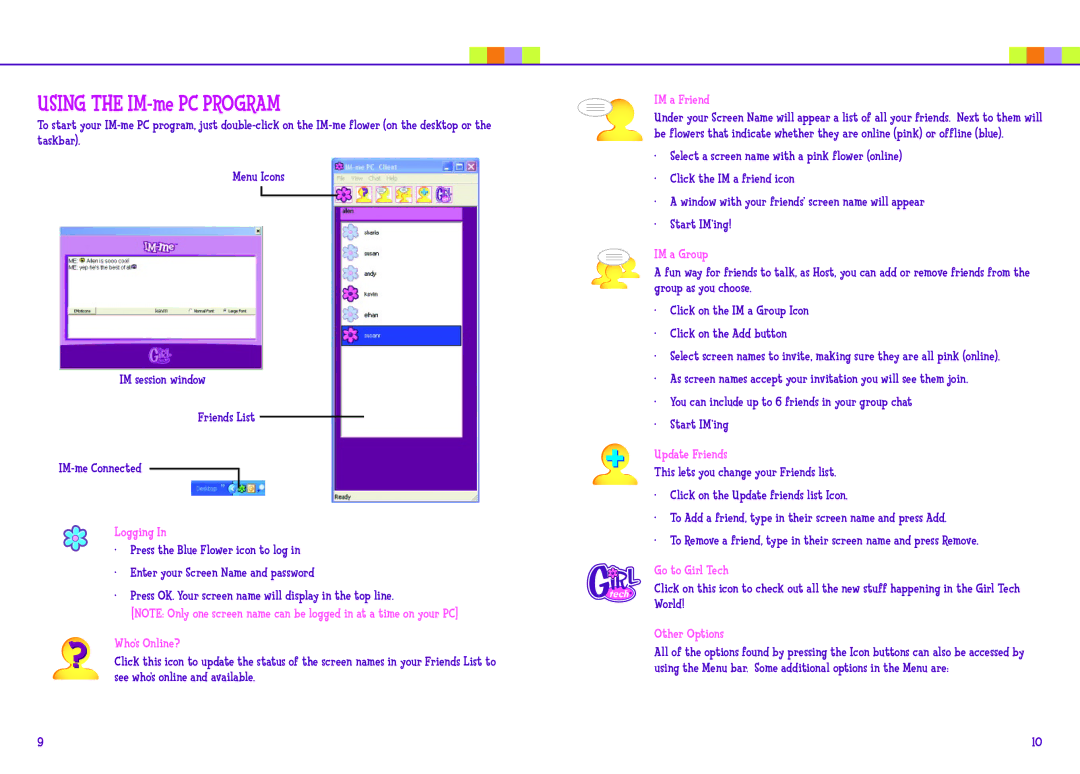USING THE IM-me PC PROGRAM
To start your
Menu Icons
IM session window
Friends List
Logging In
• Press the Blue Flower icon to log in
•Enter your Screen Name and password
•Press OK. Your screen name will display in the top line.
[NOTE: Only one screen name can be logged in at a time on your PC]
Who’s Online?
Click this icon to update the status of the screen names in your Friends List to see who’s online and available.
IM a Friend
Under your Screen Name will appear a list of all your friends. Next to them will be flowers that indicate whether they are online (pink) or offline (blue).
•Select a screen name with a pink flower (online)
•Click the IM a friend icon
•A window with your friends’ screen name will appear
•Start IM’ing!
IM a Group
A fun way for friends to talk, as Host, you can add or remove friends from the group as you choose.
•Click on the IM a Group Icon
•Click on the Add button
•Select screen names to invite, making sure they are all pink (online).
•As screen names accept your invitation you will see them join.
•You can include up to 6 friends in your group chat
•Start IM’ing
Update Friends
This lets you change your Friends list.
•Click on the Update friends list Icon.
•To Add a friend, type in their screen name and press Add.
•To Remove a friend, type in their screen name and press Remove.
Go to Girl Tech
Click on this icon to check out all the new stuff happening in the Girl Tech World!
Other Options
All of the options found by pressing the Icon buttons can also be accessed by using the Menu bar. Some additional options in the Menu are:
10