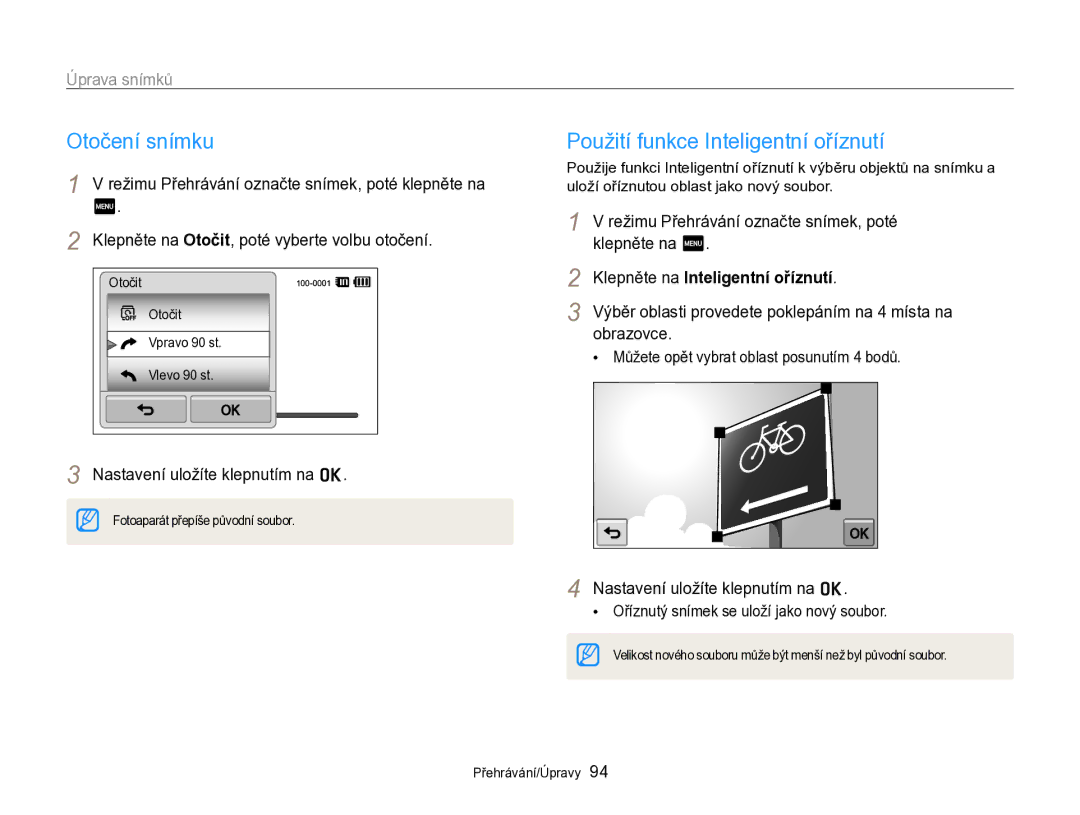SH100
Chraňte zrak objektu
Informace k bezpečnosti a ochraně zdraví
Nerozebírejte, ani se nepokoušejte opravit fotoaparát
Nesahejte na přístroj mokrýma rukama
Může dojít k požáru či k úrazu elektrickým proudem
Informace k bezpečnosti a ochraně zdraví
Zabraňte rušení ostatních elektronických přístrojů
Předcházejte rušení kardiostimulátorů
Nepoužívejte poškozené nabíječe, baterie ani karty
Baterie používejte pouze ke schválenému účelu
Průběhu činnosti blesku se jej nedotýkejte
Nepoužívaný nabíječ odpojte od sítě
Nedotýkejte se vnitřní antény fotoaparátu
Před použitím vyzkoušejte, zda fotoaparát pracuje správně
Zabraňte rušení ostatních elektronických přístrojů
Fotoaparát používejte v normální poloze
Informace o autorských právech
Uspořádání návodu k použití
Bezpečnostní a další upozornění
Ikony použité v návodu
Zkratky použité v návodu
Další informace
Expozice jas
Výrazy použité v návodu
Použití tlačítka spouště
Objekt, pozadí a kompozice
Vyrovnávací. str
Časté otázky
Červené oči nebo Redukce červených očí. str
Pořizování snímků osob
Náhled
Nabíjení akumulátoru a zapnutí fotoaparátu
Obsah
Pořízení snímku úsměvu Detekce zavřených očí mrknutí
Obsah
Přenos souborů do počítače s operačním
127
Použití domácí obrazovky ……………………
Základní funkce
Volitelné příslušenství
Rozbalení
Uspořádání fotoaparátu
Stále svítí Při připojení k počítači nebo při zaostření
Uspořádání fotoaparátu
Paměťová karta
Vložení baterie a paměťové karty
Stisknutím pojistky uvolněte baterii
Oranžová Chyba
Nabíjení akumulátoru a zapnutí fotoaparátu
Nabíjení akumulátoru
Zapnutí fotoaparátu
Klepněte na Časové pásmo
Provedení úvodního nastavení
Klepněte na Kalibrace dotyk. displeje
Provedení úvodního nastavení
Stavové ikony
Použité ikony
Ikony možností dotykové
Tažení
Použití dotykové obrazovky
Dotknutí
Ťukání
Výběr možnosti
Použití dotykové obrazovky
Nastavení zvuku
Nastavení dotykové obrazovky a zvuku
Nastavení typu displeje pro dotykovou obrazovku
Ikony domácí obrazovky
Použití domácí obrazovky
Otevření domácí obrazovky
Použití domácí obrazovky
Přetáhněte ji na nové místo
Přeskupení ikon
Klepněte na ikonu a podržte ji
Stisknutím Spoušť fotografujte
Pořizování snímků
Nastavte objekt do rámečku Namáčknutím Spoušť zaostřete
Digitální rozsah Indikátor transfokátoru Optický rozsah
Transfokace
Pořizování snímků
Digitální transfokátor
Transfokace Intelli
Režimu Snímání se dotkněte m
Omezení otřesů fotoaparátu DIS
Omezení otřesů fotoaparátu
Správné držení fotoaparátu
Namáčknutí spouště
Rámeček ostření
Použití aretace ostření
Zabraňte rozostření objektu snímku
Rozšířené funkce
Nastavte objekt do rámečku
Použití režimů snímání
Použití režimu Smart Auto
Upravte Jas a Barva
Použití režimu Jednoduchý snímek
Použití režimů snímání
Stiskem Spoušť fotografujte Na domácí obrazovce klepněte na
Zaostřete
Použití režimu Scény
Použití režimu Detail
Vyberte scénu
Upravte Tón tváře a Retuš tváře
Použití režimu Noční snímek
Použití režimu Snímek s retuší
Přetáhněte volič na obrazovce ve směru šipky
Klepněte a podržte jednu z ikon, vyjma ikon zcela vlevo
Použití režimu Program
Přehled možností naleznete na straně
Režimu Snímání klepněte na m “ Moje obrazovka ““o
Zkratku odstraníte přetažením ikony doprava
Použití režimu Snímání videa
Přetáhněte ikonu do požadovaného políčka vlevo
Zastavíte
Přerušení záznamu
Použití režimu Inteligentní snímání videa
Vzdálenost k objektu
Stiskem Spoušť fotografujte Zobrazena na obrazovce
Použití režimů efektu
Použití režimu Zvýraznění portrétu
Umístěte fotoaparát na optimální vzdálenost, která je
Použití režimů efektu
Použití režimu Snímání magickým rámem
Použití režimu Filtr snímku
Uplatní efekt negativu filmu
Vylepší ostrost snímku
Uplatní efekt černé a bílé
Uplatní efekt hnědých tónů
Efektu objektivu „rybí oko
Použití režimu Filtr filmu
Kontrast a silný efekt vinětace Lomo
Fotoaparátů
Upravte Úroveň, Jas a Kontrast
Použití režimu Vinětace
Vyberte Snímek nebo film
Používá jemně hnědý tón
Použití režimu Snímek s paletovým efektem
Červené barvy
Modrých tónů
Záznam hlasových poznámek
Záznam hlasových poznámek
Poznámka
Přidání hlasové poznámky ke snímku
Záznam hlasových poznámek
Nahrajte krátkou poznámku max. do 10 sekund
Nastavení jasu a barev ………………………
Možnosti snímání
Nastavení rozlišení snímků
Volba rozlišení a kvality
Volba rozlišení
Zde se naučíte nastavovat rozlišení a kvalitu obrazu
Nastavení kvality snímků
Volba obrazové kvality
Volba rozlišení a kvality
Nastavení rozlišení videa
Nastavení kvality videa
Stiskem Spoušť spusťte časovač
Použití samospouště
Vypnuto
Snímání při špatném osvětlení
Potlačení červených očí
Použití blesku
Redukce červených očí
Snímání při špatném osvětlení
Červené oči
Vyrovnávací
Nastavení citlivosti ISO
Použití makra
Změna zaostření fotoaparátu
Oblasti
Použití inteligentního dotykového ostření
Změna zaostření fotoaparátu
Nastavení oblasti ostření
Fotografování dotykem
Rychlost nebo AEB
Použití rozpoznání tváře
Rozpoznání tváří
Použití rozpoznání tváře
Pořízení autoportrétu
Pořízení snímku úsměvu
Vyberte Inteligentní rozpoznání tváře, poté klepněte na o
Detekce zavřených očí mrknutí
Použití funkce Inteligentní rozpoznání tváře
Režimu Snímání poklepejte na m “ Rozpozn. tváře
Spoušť registrujte tvář
Registrace tváří jako oblíbených Moje hvězda
Vyberte Moje hvězda, poté klepněte na o
Vaše oblíbené tváře jsou v seznamu označeny pomocí
Klepněte na po zobrazení seznamu tváří
Režimu Snímání klepněte na m “ Inteligentní úprava FR
Vyberte Seznam tváří, poté klepněte na o
Tmavší Neutrální Světlejší +
Nastavení jasu a barev
Ruční nastavení expozice EV
Režimu Snímání klepněte na m “ EV
Nastavení jasu a barev
Kompenzace protisvětla ACB
Změna možností měření
Bodové
Volba světelného zdroje vyvážení bílé
Vícebodové
Měří intenzitu světla každé z nich
Vlastní nastavení vyvážení bílé
Spoušť
Sekvenční
Použití režimů série
Jednorázové Pořízení jediného snímku
Dostupné filtry v režimu Program
Použití efektů/Úprava snímků
Použití efektů Inteligentního filtru
Retro Uplatní efekt hnědých tónů
Použití efektů/Úprava snímků
Dostupné filtry v režimu Video
Definice vlastního RGB tónu
Pro uložení změn klepněte na o
Snímků v počítači
Nastavení fotografie
Nastavení zvuku transfokátoru
Hlasová poznámka
Dostupné možnosti snímání v režimu Snímání
Dostupné možnosti snímání v režimu Snímání
Přehrávání/Úpravy
Spuštění režimu přehrávání
Prohlížení snímků a videí v režimu Přehrávání
Zobrazení souborů s využitím rozpoznání pohybu
Prohlížení snímků a videí v režimu Přehrávání
Řazení oblíbených tváří
Režimu Přehrávání klepněte na m “ Seznam tváří
Zobrazení v režimu přehrávání
“ volba kategorie
Klepněte na
Zobrazení souborů v podobě náhledu v režimu Smart album
Zobrazení souborů s efektem stránkování
Předešlý nebo další soubor
Klepněte na schéma
Prohlížení souborů v 3D zobrazení
Procházejte náhledy souborů
Návrat na obrazovku výběru schémat
Zobrazení souborů podle náhledu
Mazání souborů
Klepněte na tlačítko nastavení vedle Chránit
Ano
Ochrana souborů
Klepněte na Kopie na kartu
Zobrazení snímků
Režimu Přehrávání klepněte na m “ Vymazat
Režimu Přehrávání se dotkněte m
Klepněte na , a poté vyberte snímky, které chcete
Zahrnout do prezentace
Přehrávání prezentace
Vypnuto*, Mlha, Kapky, Zamyšlení, Výlet, Podzim Efekt
Přehrávání videa
Klepnutím na spustíte prezentaci
Interval
Ořezání videa
Aby začalo ořezání
Pořídit obrázek
Dotkněte se
Poslechněte si hlasovou poznámku
Přehrávání hlasových poznámek
Naučte se, jak upravovat snímky
Úprava snímků
Změna rozlišení snímků
Poklepejte na Změnit velikost, a poté vyberte velikost
Klepněte na Inteligentní oříznutí
Otočení snímku
Použití funkce Inteligentní oříznutí
Úprava snímků
Pro uložení změn klepněte na
Klepněte na “ snímek
Klepněte na m “ Inteligentní filtr
Vyberte filtr
Retuš tváří
Klepněte na “ snímek Klepněte na m “ Retuš tváře
Klepnutím na ikonku fotografie
Úprava tmavých objektů ACB
Odstranění červených očí
Vytvoření tiskové objednávky Dpof
Klepněte na Připojení “ Video výstup
Zobrazení souborů na televizoru
Požadavky
Přenos souborů do počítače s operačním systémem Windows
Přenos souborů do počítače s operačním systémem Windows
Přenos souborů přes Intelli-studio
Použití Intelli-studio
Připojte fotoaparát jako výměnný disk k počítači
Přenos souborů po připojení fotoaparátu jako vnějšího disku
Nastavení vypněte Software pro PC
Počítači vyberte Tento počítač “ Vyměnitelný disk “
Přestane
Obrazovky počítače
Připojte fotoaparát k počítači Macintosh kabelem USB
Přenos souborů do počítače s operačním systémem Mac
Dotykem vytiskněte
Tisk snímků s tiskárnou PictBridge
Klepněte na Připojení “ USB “ Tiskárna
Fotoaparát k tiskárně
Konfiguraci nastavení tisku provedete klepnutím na m
Tisk snímků s tiskárnou PictBridge
Nastavení možností tisku
Odesílání a příjem snímků či videa
Posílání snímků e-mailem ……………………
Použití internetových stránek ke sdílení
Použití smart phone jako dálkové
Klepněte na AP
Připojení k Wlan a konfigurace sítě
Připojení k síti Wlan
Na domácí obrazovce klepněte na Nebo na Dotkněte se
Klepněte na Nastav. adresy IP “ Ručně
Nastavení možností sítě
Ruční nastavení IP adresy
Připojení k Wlan a konfigurace sítě
Tipy pro připojení k síti
Na o
Posílání snímků e-mailem
Změna e-mailových nastavení
Klepněte na m “ Uživatelské nastavení
Na Potvrdit
Posílání snímků e-mailem
Nastavení hesla
Můžete odesílat fotografie uložené na fotoaparátu e-mailem
Posílání snímků e-mailem
Adresu, poté klepněte na o
Vyberte fotografie, které chcete odeslat, poté klepněte na o
Na následující ikonku
Zadávání textu
Nahrání snímků či videa
Použití internetových stránek ke sdílení snímků a videí
Přístup k webové stránce
Použití smart phone jako dálkové samospouště
Použití smart phone jako dálkové samospouště
Televizoru pomocí kabelu AV
Prohlížení fotografií a videí na televizoru
Klepněte na Přenést soubory
Připojte televizor k bezdrátové síti pomocí AP zařízení
119
Prostřednictvím naposledy připojeného AP zařízení
Klepněte na Odeslat soubory
Zařízení a aktivujte funkci AllShare
Soubory zobrazí
Příjem snímků a videí z jiného fotoaparátu
Odesílání a příjem snímků či videa fotoaparátem
Odesílání snímků a videí do jiného fotoaparátu
Odesílání a příjem snímků či videa fotoaparátem
Odesílání snímků a videí do počítače
Klepnutím na Potvrdit odešlete soubory
Odesílání fotografií a videí na přehrávač disků Blue-ray
Nastavení počítače na zapnutí
Klikněte na o Restartujte počítač
Zapněte počítač a stiskněte během načítání tlačítko F2
Nastavení buzení počítače ze spánkového režimu
Funkci buzení na síti LAN WOL
Nastavení
Otevření nabídky nastavení
Nabídka Nastavení
Nabídka Nastavení
Zvuk
Displej
Režimu. Vypnuto*, Zapnuto
Konektivita
Auto , Tmavý , Normální , Jasný
Vypnuto , 0,5 s *, 1 s , 3 s
MM/DD/RRRR, DD/MM/RRRR, Vypnuto
Obecné
Chráněných souborů. Ano, Ne
Resetováno. Ano, Ne
Otočení fotoaparátu. Vypnuto, Zapnuto
Minuta, 3 minuty*, 5 minut, 10 minut
Znění prohlášení v úředních jazycích ……………………
Přílohy
Chybová hlášení
Tělo fotoaparátu
Údržba fotoaparátu
Čistění fotoaparátu
Objektiv a dotyková obrazovka
Použití na plážích nebo na břehu
Použití a ukládání fotoaparátu
Údržba fotoaparátu
Nevhodná místa pro použití nebo ukládání fotoaparátu
Podporované paměťové karty
Paměťové karty
Další upozornění
Upozornění při používání paměťových karet
Kapacita karty
134 231
134
Výdrž baterie
Akumulátor
Údaje o akumulátoru
Chraňte baterie, nabíječky a paměťové karty před poškozením
Hlášení slabé baterie
Poznámky k užívání baterie
Upozornění týkající se používání baterií
Akumulátory a nabíječem zacházejte správně
Poznámky k nabíjení z připojeného PC
Poznámky k nabíjení akumulátoru
Zapnuté zařízení neponechávejte v uzavřeném prostoru
Pravidla pro likvidaci
Dříve, než se obrátíte na servis
Dříve, než se obrátíte na servis
“ Tento počítač “ Intelli-studio “ iStudio.exe
Technické údaje fotoaparátu
Snímání
Technické údaje fotoaparátu
Digitální stabilizace obrazu DIS
Efekty
Ukládání
Přehrávání
Záznam zvuku
Provozní teplota Bezdrátová síť
Napájecí zdroj
Rozměry š × v × h
Hmotnost
Slovníček
Slovníček
Makro
Citlivost ISO
Jpeg Joint Photographic Experts Group
LCD Displej z tekutých krystalů
Vyvážení bílé vyvážení barev
Expoziční doba
Vinětace
Správná likvidace výrobku Elektrický a elektronický odpad
Správná likvidace baterií v tomto výrobku
Manufactured at
For the following
Znění prohlášení v úředních jazycích
Znění prohlášení v úředních jazycích
Rejstřík
Rejstřík
Přehrávání 90 snímání
Ořezání 91 zachycení
Nahrání snímků či videa 115 Přístup