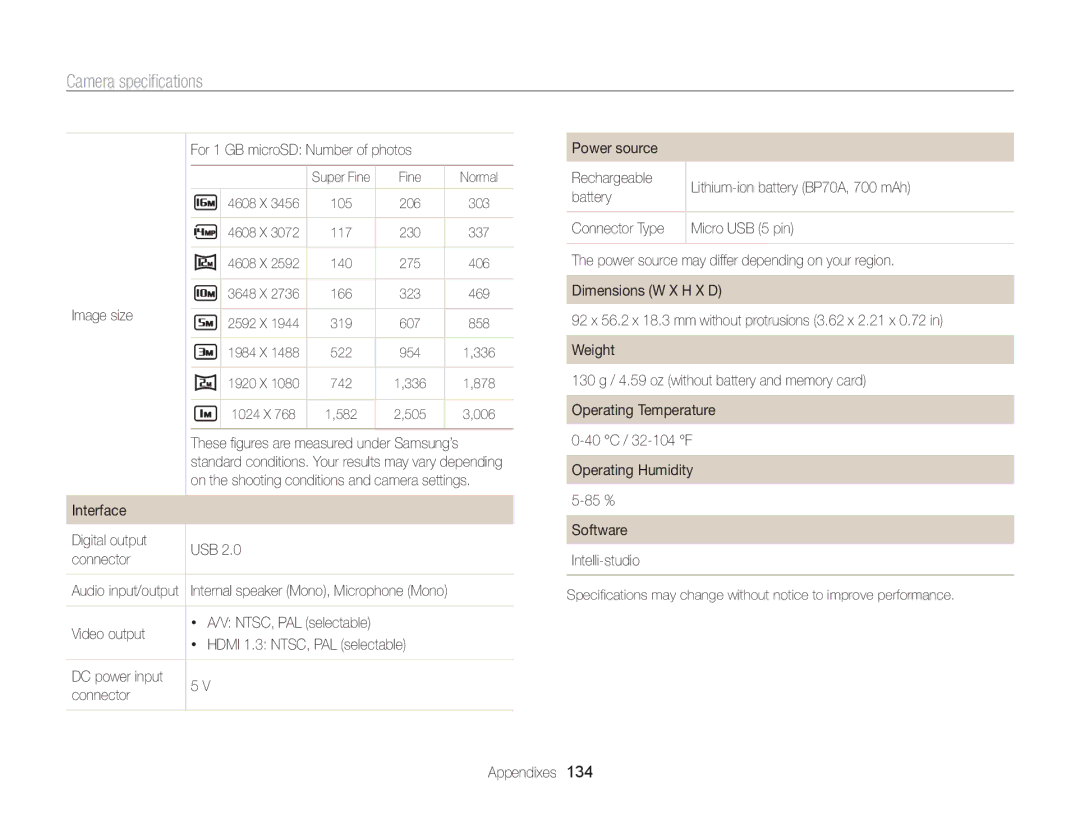MV800
Health and safety information
Health and safety information
Health and safety information
118
111
Number of related information
Safety warnings and precautions
Icons used in this manual
Additional information
Subject
Expressions used in this manual
Basic troubleshooting
Capturing photos of people
Quick reference
Contents
Contents
111
Using the touch screen … ……………………
Performing the initial setup … ………………
Unpacking
Camera layout
Camera layout
Indicator light
Shutter button
Using the screen
Removing the battery and memory card
Inserting the battery and memory card
Insert the battery with Samsung logo facing up
Push the lock up to release the battery
Turning on your camera in Playback mode
Charging the battery and turning on your camera
Charging the battery
Turning on your camera
Touch To save
Performing the initial setup
Touch to return to the initial setup screen Touch Time Zone
Touch Language
Performing the initial setup
Touch the up or down arrows to set the date
Touch , and then set the time
Learning icons
Dragging
Using the touch screen
Touching
Flicking
Using the touch screen
Touch the desired option to turn the setting on or off
Selecting an option
Setting the sound
Using the Home screen
Accessing the Home screen
Icons on the Home screen
Using the Home screen
Drag it to a new location
Setting Wallpaper
Rearranging icons
Touch and hold an icon
Album Theme Slide Show
Using the Help mode
Viewing the Application description
Viewing the Operation guide
Half-press Shutter to focus
Capturing photos
Zooming
Capturing photos
Digital zoom
Intelli range Zoom indicator Optical range
To turn On or Off
Intelli zoom
Or Off
Reducing camera shake OIS
When is displayed
Holding your camera correctly Reducing camera shake
Half-pressing the shutter button
Preventing your subject from being out of focus
Using the focus lock
Extended functions
Using the Smart Auto mode
Using shooting modes
Using shooting modes
Using the 3D Photo mode
Press Shutter to start Panorama shooting
Using the Live Panorama mode
Touch 2D or 3D
Shutter to focus
Scene taken is saved as one photo
Release Shutter to finish shooting
Value
Using the Scene mode
Using the Night Shot mode
Touch a scene
Using the Close Up mode
Using the Timer Shot mode
Indicated by the arrow
Using the Dual is mode
Using the Touch Shot mode
Before correction
Using the Program mode
Touch
Setting My screen
Drag the icon into a desired box on the left
Shooting mode, touch → My screen →
Press Shutter or touch to start recording
Using the Movie mode
On the Home screen, touch Touch
For a list of options, refer to
Press Shutter or touch to start recording
Using the Smart Movie mode
Select the shooting mode for portrait photo
Using the portrait modes
Using the Pose Guide mode
Using the Auto Zoom Shot mode
Using the Self Shot mode
Using the portrait modes
Touch the frame area on the screen
Touch Use
Using the Intelligent Portrait mode
Using the Picture in Picture mode
Shutter to focus Press Shutter to capture the photo
Touch to retake the background image
Using the Beauty Shot mode
Blur and Tone
Using effect modes
Using the Background Blur mode
Displayed on the screen
Select a desired frame
Using the Magic Frame mode
Using the My Magic Frame mode
Using effect modes
Touch Adjust Transparency by moving the slide bar
Using the Funny Face mode
Touch a desired filter
Using the Photo Filter mode
Cross Filter
Using the Movie Filter mode
On the Home screen, touch Touch a desired filter
Cartoon
Select photo or movie on the left side of the screen
Using the Vignetting mode
Changing the camera’s focus … ……………
Using face detection … ………………………
Touch the desired option
Selecting a resolution and quality
Selecting a resolution
A Shooting mode, touch
Selecting a resolution and quality
Setting the photo quality
Selecting image quality
→ Frame Rate
Setting the video quality
A Shooting mode, touch → Flash Touch the desired option
Using the flash
Shooting in the dark
Preventing red-eye
Shooting in the dark
Adjusting the ISO sensitivity
→ ISO
Select an option, and then touch
Changing the camera’s focus
Using macro
When using the zoom
When you use the zoom
Changing the camera’s focus
Using smart touch focus
A Shooting mode, touch → Focus Area Touch the desired option
Adjusting the focus area
Detecting faces
Using face detection
Using face detection
Capturing a self portrait shot
Capturing a smile shot
Detecting eye blinking
Using Smart Face Recognition
Press Shutter to register the face
Registering faces as your favorites My Star
Viewing your favorite faces
Touch when the face list appears
Darker Neutral Brighter + A Shooting mode, touch
Adjusting brightness and color
Adjusting the exposure manually EV
→ EV
Adjusting brightness and color
Compensating for backlighting ACB
Changing the metering option
Suitable for a subject with backlighting Center-weighted
Selecting a light source White balance
Auto WB Daylight Cloudy
A Shooting mode, touch → White Balance
Shutter
Defining your own White Balance
Use a tripod to prevent blurry photos
Using burst modes
Applying Smart Filter effects
Applying effects/Adjusting images
Applying effects/Adjusting images
Red color
Soft blue tone
Decrease the saturation + Increase the saturation
Adjusting your photos
Reducing the sound of the zoom
ACB
Available shooting options by shooting mode
Frame
Available shooting options by shooting mode
Viewing files on a TV, HDTV, or 3D TV ………100
Playback/Editing
Drag the image left or right to move to another file
Viewing photos or videos in Playback mode
Starting Playback mode
Press Playback
Viewing files with motion recognition
Viewing photos or videos in Playback mode
Playback mode, touch → Face List
Display in Playback mode
Ranking your favorite faces
Touch → a category option
Touch to save your changes
Delete files Video file
Touch a theme Travel, Wedding, or Party
Or next file
Viewing files with the page flip effect
Then touch Touch Protect, and then touch On
Thumbnail view, touch
Select the files you want to delete, and then touch
Touch Copy to Card
Viewing photos
Playback mode, touch → Delete
Touch Delete All
Playing a slide show
Touch to return to Playback mode
View photos captured in Live Panorama mode
Viewing panoramic photos
Playing a video
To start the slide show
Scan backward
Want to capture an image
Touch When the pop-up message appears, touch Yes
Want the trimming to begin
End
Touch Resize, and then select a size option
Editing a photo
Resizing photos
Rotating a photo
Touch → a photo Select a filter, and then touch
Touch → a photo Select an adjusting option
Adjusting brightness, contrast, or saturation
Editing a photo
→ ACB
→ a photo → Red-eye Fix To save your changes
Removing red-eye
→ a photo
Rotating
Making Storyboard
Touch To select the number of copies, and then
Creating a print order Dpof
Save as a new image by touching
Touch Dpof
Turn on your camera
Viewing files on a TV, HDTV, or 3D TV
Viewing files on a TV, HDTV, or 3D TV
Connect your camera to your 3D TV using an optional
Turn off your camera and 3D TV
Viewing files on a 3D TV
Requirements
Transferring files to your Windows computer
Turn off the camera
Transferring files with Intelli-studio
Transferring files to your Windows computer
Touch Connectivity → PC Software → On
Using Intelli-studio
Touch Connectivity → PC Software → Off
Turn on the camera
Disconnecting the camera for Windows XP
Transferring files to your Mac computer
Printing photos with a PictBridge photo printer
Printing photos with a PictBridge photo printer
Configuring print settings
Refer to options to configure your camera’s settings
Settings
Touch an item
Settings menu
Accessing the settings menu
Touch a menu
Settings menu
Sound
Display
Connectivity
General
Auto Rotate
Specify how to name files
Auto Power Off
File No
Files. Yes, No
Reset
AF Lamp
To help the camera focus. Off, On
Appendixes
Error messages
Camera body
Camera maintenance
Cleaning your camera
Camera lens and touch screen
Camera maintenance
Using or storing the camera
About memory cards
Other cautions
Supported memory cards
Memory card capacity
About the battery
Battery specifications
Battery life
Low battery message
Handling and disposing of batteries and chargers with care
Camera maintenance
Before contacting a service center
Before contacting a service center
Your computer
TV does not
Not recognize your
Operating system
Camera specifications
Camera specifications
Videos
Specifications
Filter
Smart Movie
Micro USB 5 pin
Interface Digital output USB Connector
Image size
Video output
Dpof Digital Print Order Format
Glossary
AF Auto Focus
Composition
Glossary
Quality
Shutter speed
Page
Telephone No Samsung
FCC notice
Model No Samsung MV800 Responsible Party
Address
Index
Sharpness
Center-weighted Multi Spot
Index
Crop 97 red-eye 97 Rotate 98 saturation
Timer lamp
Flicking 22 scrolling 22 touching
Playing 93 shooting
Slide show 92 Smart Album 88 thumbnails 89 TV
Using the zoom 31 zoom button 14 zoom sound settings