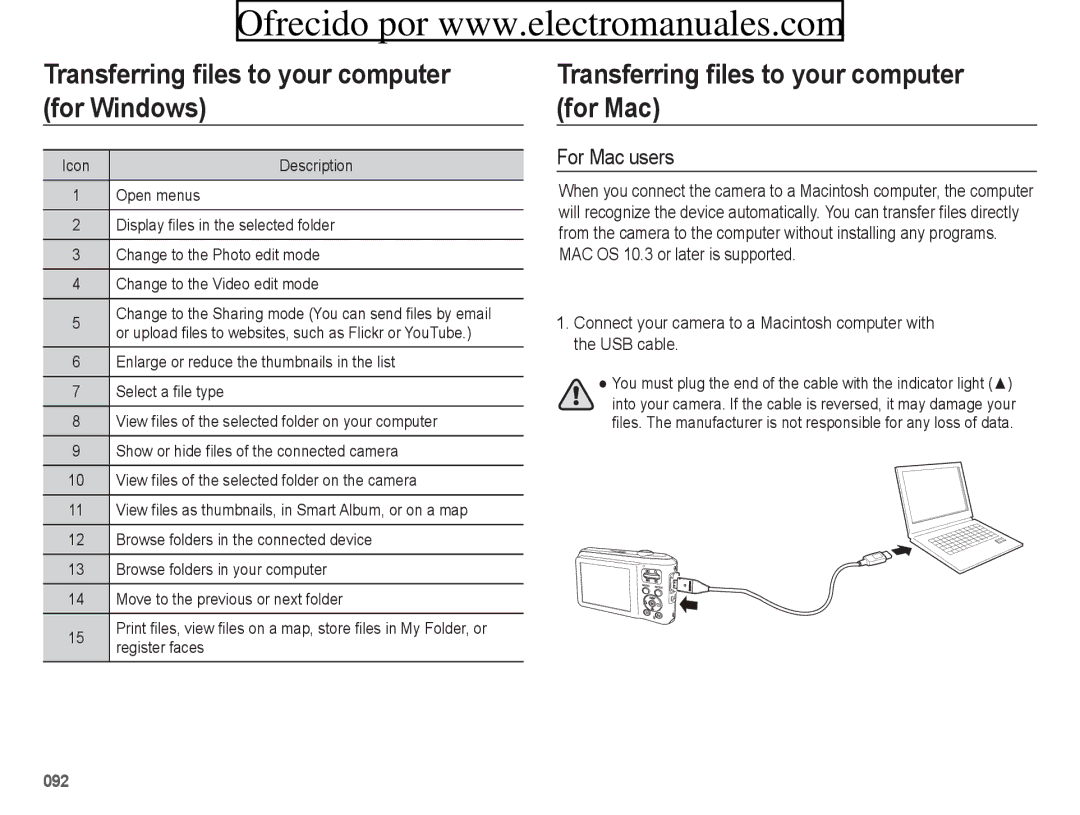ES70/ES71
Getting to Know your camera
Instructions
002
Contents
Volume Start up sound Shutter sound Beep sound AF sound
Smart Album
Resize Rotating an image Photo Style Selector Image Adjust
Contents
System chart
Package Contents
Sold Separately
Shutter button Flash Power button
Identification of features
AF sensor / Self-timer lamp Microphone
Front & Top
Back
Mode button
Bottom Function button
Battery chamber cover
Memory card slot Information / Up button
Tripod socket Flash
Mode icon
Self-timer lamp
Connecting to a Power Source
BP70A rechargeable battery Specification
Number of images and battery life Using the BP70A
Charging LED
014
Insert the battery as shown
Using the Anti-scratch Mask
Inserting the memory card
Insert the memory card as shown
When the memory card is used incorrectly
Instructions on how to use the memory card
You can record videos of up to 4GB or 2hours each
Camera can use SD/SDHC Memory Cards
For more information about the World Time, refer to the p.54
When using the camera for the first time
LCD monitor indicator
LCD monitor displays information about the shooting
Functions and selections
How to use the menu
Use the up or down button to navigate through the menus
Use the left or right button to select a sub menu
Starting the recording mode
How to use the Smart Auto mode
Selecting modes
Each scene is recognized in the following conditions
How to use the Program mode
How to use the DIS mode
Select the DIS mode by using the Mode button. p.21
Using the Photo Help Guide mode
How to use the Scene modes
Movie clip size and type are listed below
How to use the Movie mode
Frame Rate
30 FPS, 15 FPS Selectable
Recording the movie clip without sound
Pausing while recording a movie clip Successive Recording
Things to Watch Out for When Taking Pictures
Pressing the shutter button down half way
ACB p.47 function
Still image mode
Power button
Shutter button
Zoom button
Wide Zoom Optical zoom Wide
Camera
Digital zoom Wide
Macro Down button
Button Button will display the image information
Appears on the LCD monitor
Available focusing method, by recording mode
Selectable, ä Infinity focus range Mode
Macro / Down button
Flash / Left button
Focus lock
Flash range
Normal Macro Auto macro
Flash mode indicator
Smart Auto Flash icon will appear in Smart Auto mode
Flash / Left button Self-timer / Right button
Self-timer mode indicator
Motion Timer
Do not move à Taking an image after 2 sec
Menu button Shooting
When you press the Menu button, a menu related to each
OK button
Menus below
Photo Size / Movie Size
How to Enable Functions Using the Menu Button
Compensating Exposure Click the Up/Down button from
Factor Press the OK button. The value you
Set will be saved and the Exposure
When Motion Capture is set, ISO speed will be set to Auto
White balance
Same amount of light is present, by
Face Detection
ÊUsing the Custom White Balance
Up the custom white balance
Normal
When the person being taken does not look at the camera
Return to previous AF mode if face detection was failure
Self Portrait
Start filming by pressing the shutter button
Face Retouch
Face Tone
Smile Shot
Camera automatically takes a picture by
Auto Focus type Metering
Multi AF
This camera selects all
Photo Style Selector
Image Adjust
Drive mode
Press the shutter button to record a voice
Voice Memo Voice Recording
Pausing while recording a voice
Recording the movie clip without voice
You can record the movie without voice
Sound #
Volume
Shutter sound
Start up sound
AF sound
Display
Language
Function Description
Display Brightness Display Save
To their defaults
Settings
Their defaults
Formatting a memory Initialization
Setting up the Date / Time / Date type
File name
Time Zone
File
Imprinting the recording date Auto power off
Date Only the Date will be Imprinted on the image file
Voice recording and playing back a movie clip
Connecting to an external monitor
Low light conditions
You can turn on and off the Auto Focus lamp
Setting the USB
Device cannot be recognized automatically
Ntsc U.S.A, Canada, Japan, South Korea, Taiwan, Mexico etc
Manner mode
Starting play mode
Playing back a still image
Playing back a movie clip
Movie clip capture function
Playing back a recorded voice
Playing back a voice memo
060
Thumbnail º / Enlargement † button
Smart Album
Thumbnail Window
Image enlargement
Details of Each Category
Button. Press the OK button and a
Message will be displayed
Play & Pause / OK button
Info Disp / Up button
File, or a movie clip
Temporarily stops playback
Delete n button
Left / Right / Down / Menu button
Show
Setting up the play back function using the LCD monitor
All
Menu Tab Main Menu Sub Menu Secondary
Menu Tab Main Menu Sub Menu
4X6
Menus are subject to change without prior notice
Resize
Edit
Rotating an image
New file name
Image Adjust
Face Retouch
Caused by under exposure to the light source
Then a bar for selecting the contrast Will be displayed
Brightness will be displayed
Change the contrast by pressing the Left / Right button
Saturation will be displayed
Starting the Multi Slide Show
Start the Multi Slide Show
Selecting Images
Setting play interval
Configure Multi Slide show effects
Setting Background Music
Unique screen effects can be used for the Multi Slide Show
Deleting images
File Options
Protecting images
Up / Down / Left / Right Select an image
You can add your voice to a stored still image No indicator
Voice memo
All Protect / release all saved images
May not support the wide angle size print
Reset Cancel the print setup
Compatible printers
Dpof Size secondary menu Cancel, 3X5, 4X6, 5X7
Right button again. Sub menu will display
Is displayed
Copy to Card
No Cancels Copy to Card
PictBridge
Connecting the Camera to a Printer
PictBridge Print Setting
PictBridge Picture Selection
Press the Up / Down button to select the number of prints
Initializes user-changed configurations
PictBridge Reset
Be sure to observe the following precautions
Important notes
Samsung cannot be held responsible for camera malfunctions
Extremes in temperature may cause problems
Contact a camera service center
ÅFile error
ÅThere is low battery capacity Insert fresh battery
Delete the file åMemory card error
Before contacting a service center
Remove /re-insert battery and switch the camera on
Please check the following
Reset exposure compensation
Remove/re-insert battery and switch the camera on
Re-format the memory card
Select appropriate White balance and effect
Specifications
DC power input connector 4.2
Sdhc card Up to 8GB guaranteed File Format
Movie clip ·With Audio or without Audio
·Size 640x480 ·Frame rate 30 fps, 15 fps
~ 40C
Operating Temperature
Transferring files to your computer for Windows
For Windows users
Programs contained on the CD
Insert the installation CD in a compatible CD-ROM drive
You must plug the end of the cable with the indicator light
Connect your camera to your PC with the USB cable
Click the pop-up message Remove the USB cable
Click
For details, select Menu à Help in the program
Using Intelli-studio
For Mac users
Transferring files to your computer for Mac
Turn on the camera
FAQ
Correct disposal of batteries in this product
Samsung Eco-mark
Correct Disposal of This Product