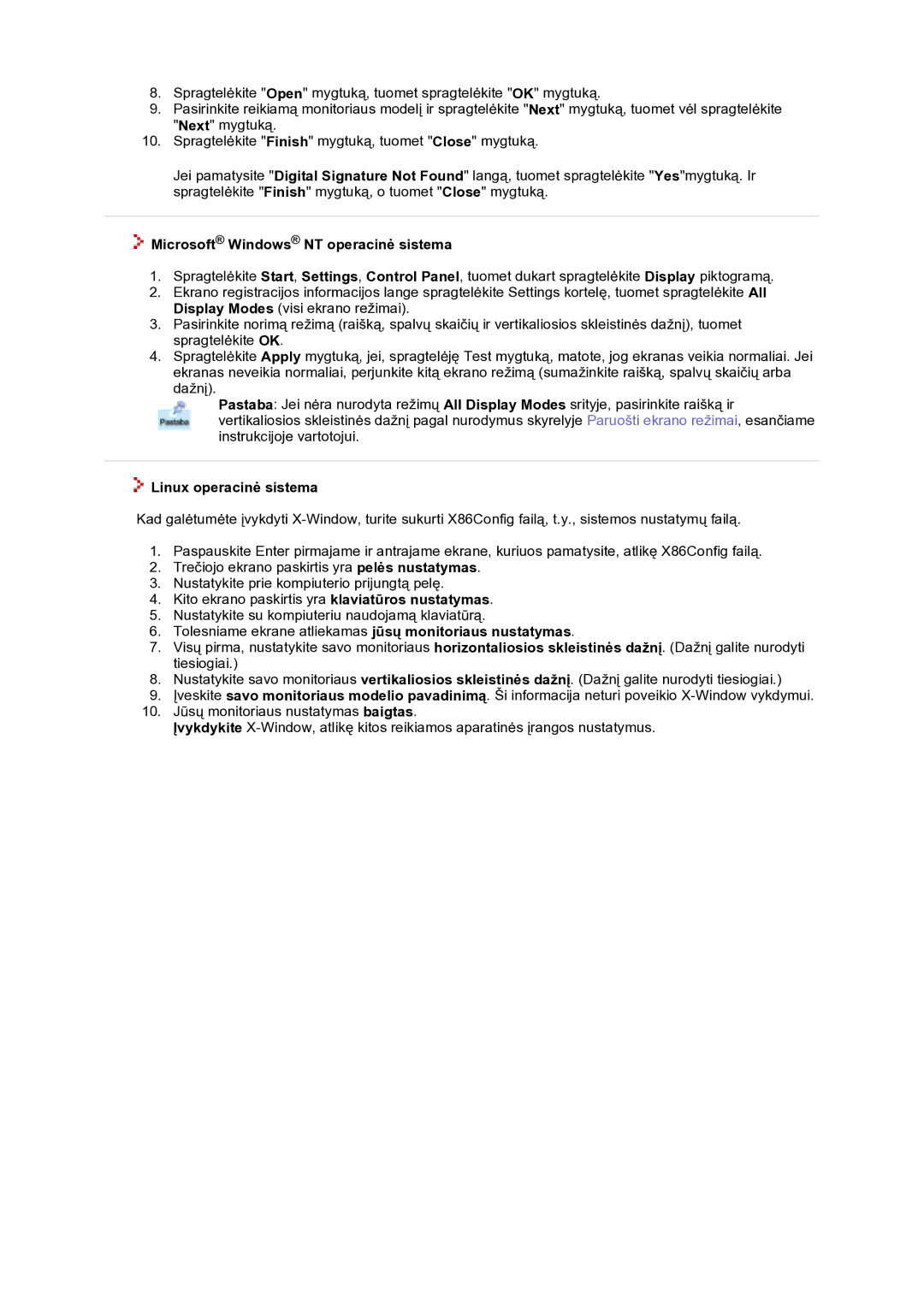8.Spragtelėkite "Open" mygtuką, tuomet spragtelėkite "OK" mygtuką.
9.Pasirinkite reikiamą monitoriaus modelį ir spragtelėkite "Next" mygtuką, tuomet vėl spragtelėkite "Next" mygtuką.
10.Spragtelėkite "Finish" mygtuką, tuomet "Close" mygtuką.
Jei pamatysite "Digital Signature Not Found" langą, tuomet spragtelėkite "Yes"mygtuką. Ir spragtelėkite "Finish" mygtuką, o tuomet "Close" mygtuką.
 Microsoft® Windows® NT operacinė sistema
Microsoft® Windows® NT operacinė sistema
1.Spragtelėkite Start, Settings, Control Panel, tuomet dukart spragtelėkite Display piktogramą.
2.Ekrano registracijos informacijos lange spragtelėkite Settings kortelę, tuomet spragtelėkite All Display Modes (visi ekrano režimai).
3.Pasirinkite norimą režimą (raišką, spalvų skaičių ir vertikaliosios skleistinės dažnį), tuomet spragtelėkite OK.
4.Spragtelėkite Apply mygtuką, jei, spragtelėję Test mygtuką, matote, jog ekranas veikia normaliai. Jei ekranas neveikia normaliai, perjunkite kitą ekrano režimą (sumažinkite raišką, spalvų skaičių arba dažnį).
Pastaba: Jei nėra nurodyta režimų All Display Modes srityje, pasirinkite raišką ir vertikaliosios skleistinės dažnį pagal nurodymus skyrelyje Paruošti ekrano režimai, esančiame instrukcijoje vartotojui.
 Linux operacinė sistema
Linux operacinė sistema
Kad galėtumėte įvykdyti
1.Paspauskite Enter pirmajame ir antrajame ekrane, kuriuos pamatysite, atlikę X86Config failą.
2.Trečiojo ekrano paskirtis yra pelės nustatymas.
3.Nustatykite prie kompiuterio prijungtą pelę.
4.Kito ekrano paskirtis yra klaviatūros nustatymas.
5.Nustatykite su kompiuteriu naudojamą klaviatūrą.
6.Tolesniame ekrane atliekamas jūsų monitoriaus nustatymas.
7.Visų pirma, nustatykite savo monitoriaus horizontaliosios skleistinės dažnį. (Dažnį galite nurodyti tiesiogiai.)
8.Nustatykite savo monitoriaus vertikaliosios skleistinės dažnį. (Dažnį galite nurodyti tiesiogiai.)
9.Įveskite savo monitoriaus modelio pavadinimą. Ši informacija neturi poveikio
10.Jūsų monitoriaus nustatymas baigtas.
Įvykdykite