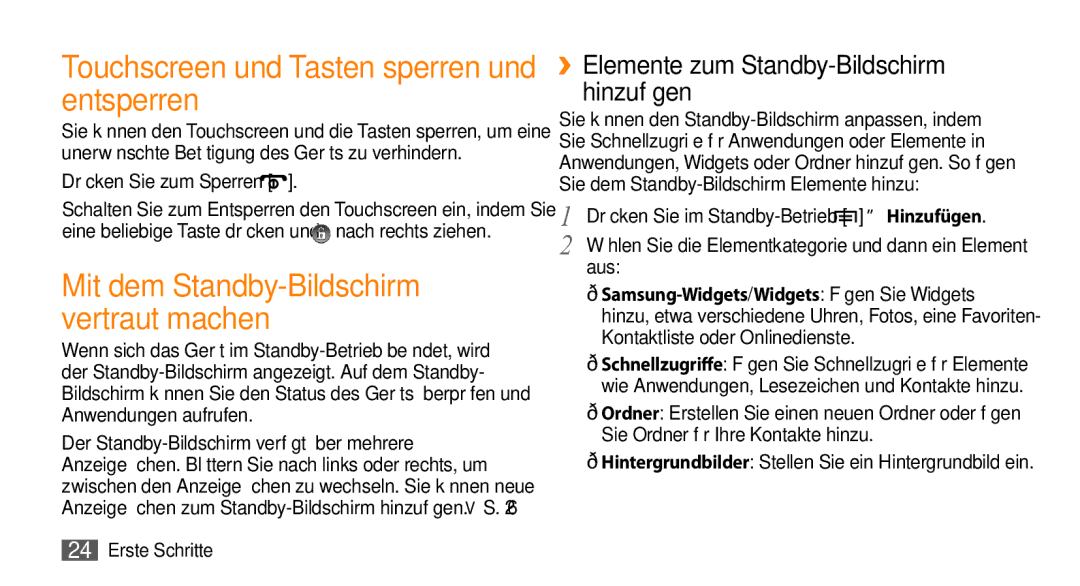Touchscreen und Tasten sperren und entsperren
Sie können den Touchscreen und die Tasten sperren, um eine unerwünschte Betätigung des Geräts zu verhindern.
Drücken Sie zum Sperren [ ].
].
Schalten Sie zum Entsperren den Touchscreen ein, indem Sie eine beliebige Taste drücken und ![]() nach rechts ziehen.
nach rechts ziehen.
Mit dem Standby-Bildschirm vertraut machen
Wenn sich das Gerät im
Der
››Elemente zum Standby-Bildschirm hinzufügen
Sie können den
1 | Drücken Sie im |
2 | Wählen Sie die Elementkategorie und dann ein Element |
aus:
•
•Schnellzugriffe: Fügen Sie Schnellzugriffe für Elemente wie Anwendungen, Lesezeichen und Kontakte hinzu.
•Ordner: Erstellen Sie einen neuen Ordner oder fügen Sie Ordner für Ihre Kontakte hinzu.
•Hintergrundbilder: Stellen Sie ein Hintergrundbild ein.