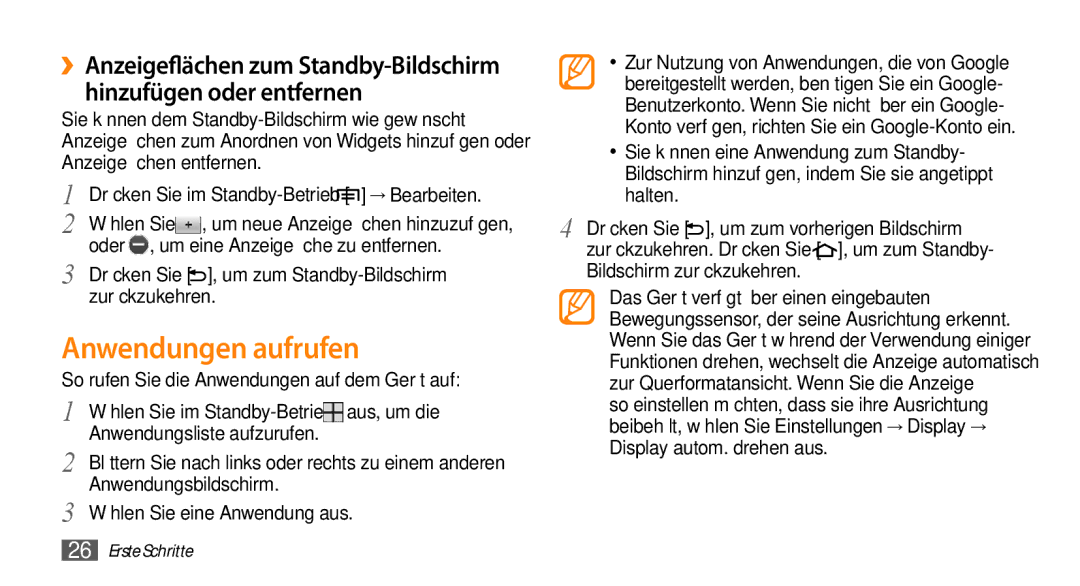››Anzeigeflächen zum | • | Zur Nutzung von Anwendungen, die von Google | ||||
| hinzufügen oder entfernen |
| bereitgestellt werden, benötigen Sie ein Google- | |||
|
| Benutzerkonto. Wenn Sie nicht über ein Google- | ||||
Sie können dem |
| |||||
| Konto verfügen, richten Sie ein | |||||
Anzeigeflächen zum Anordnen von Widgets hinzufügen oder | • | |||||
Sie können eine Anwendung zum Standby- | ||||||
Anzeigeflächen entfernen. |
| |||||
|
| Bildschirm hinzufügen, indem Sie sie angetippt | ||||
1 | Drücken Sie im | ] → Bearbeiten. |
| |||
| halten. | |||||
2 Wählen Sie | , um neue Anzeigeflächen hinzuzufügen, | 4 Drücken Sie [ ], um zum vorherigen Bildschirm | ||||
| oder , um eine Anzeigefläche zu entfernen. | zurückzukehren. Drücken Sie [ ], um zum Standby- | ||||
3 Drücken Sie [ | ], um zum | Bildschirm zurückzukehren. | ||||
| zurückzukehren. |
| Das Gerät verfügt über einen eingebauten | |||
Anwendungen aufrufen | Bewegungssensor, der seine Ausrichtung erkennt. | |||||
Wenn Sie das Gerät während der Verwendung einiger | ||||||
Funktionen drehen, wechselt die Anzeige automatisch | ||||||
So rufen Sie die Anwendungen auf dem Gerät auf: | ||||||
zur Querformatansicht. Wenn Sie die Anzeige | ||||||
1 | Wählen Sie im | aus, um die | so einstellen möchten, dass sie ihre Ausrichtung | |||
beibehält, wählen Sie Einstellungen → Display → | ||||||
| Anwendungsliste aufzurufen. |
| ||||
2 |
| Display autom. drehen aus. | ||||
Blättern Sie nach links oder rechts zu einem anderen | ||||||
|
| |||||
Anwendungsbildschirm.
3 Wählen Sie eine Anwendung aus.