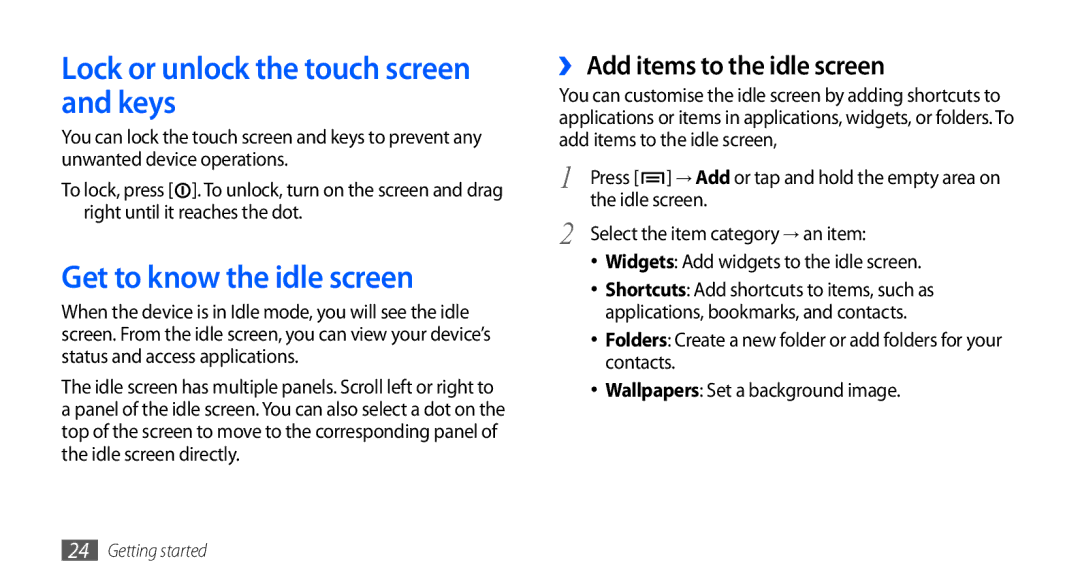GT-I5510
Using this manual
Read me first
Instructional icons
Please keep this manual for future reference
Copyright
Trademarks
Copyright 2011 Samsung Electronics
Using this manual
Contents
Communication Personal information
Web
Entertainment
Settings
Connectivity
Tools
Troubleshooting
Safety precautions
Index
Assembling
Unpack
Install the SIM or Usim card
Battery
To install the SIM or Usim card and battery
Power off → OK to turn it off
Contacts facing down
Charge the battery
›› Charge with a travel adapter
›› Charge with a PC data cable
Outlet
Before charging, ensure that your PC is turned on
Device
Insert a memory card
Multifunction jack
On a PC
Begins
›› Remove the memory card
Remove the back cover
Device
Remove the memory card
Attach a hand strap
›› Format the memory card
Small projection
Getting started
Turn your device on and off
Get to know your device
›› Device layout
››Keys
›› Qwerty keyboard
››Indicator icons
Your region or service provider Call in progress
Icon Definition
GPS activated
Error occurred or caution required
Battery power level
Use the touch screen
Current time
Getting started
Lock or unlock the touch screen and keys
Get to know the idle screen
›› Add items to the idle screen
›› Move items on the idle screen
›› Remove items from the idle screen
›› Use the shortcuts panel
Access applications
To access your device’s applications
Application list
Select an application
›› Access recent applications
›› Organise applications
›› Adjust the volume of the ringtones
Customise your device
›› Use the task manager
›› Set the current time and date
›› Switch to the silent mode
›› Activate animation for switching Windows
›› Change your ringtone
›› Select a wallpaper for the idle screen
›› Adjust the brightness of the display
Settings → Display → Brightness
›› Set a screen lock
→ Pattern
›› Lock your SIM or Usim card
›› Enter text using the virtual keypad
Enter text
For the Samsung keypad
Then scroll left or right
Download applications from Android Market
›› Copy and paste text
›› Install an application
›› Uninstall an application
Download files from the web
›› Set up a server account
Settings → Accounts and sync
Synchronise data
›› Activate automatic sync
›› Synchronise data manually
Select an account
Communication
Calling
›› Make and answer a call
›› Use a headset
›› Use options during a call
Character
To dial the number
›› Use additional features
›› View and dial missed calls
To open the dialling screen, select Dialpad
→ Enable FDN
Select Enable
›› View call logs
Select a condition
Messaging
›› Send a text message
Phone → Logs
Messaging → New message
›› Send a multimedia message
Add
Select Send to send the message
Message
Google Mail
›› View a text or multimedia message
›› Listen to voice mail messages
Messaging
›› Send an email message
›› View email messages
Google Mail
→ Compose
›› Set up an email account
›› Organise email by labels
Select Change labels
Follow the on-screen instructions
→ an email account
Select Attach and attach a file
DRM-protected files
Talk
›› View an email message
›› Add friends to your friend list
Invitation
Social Hub
›› Start a chat
Smiley
Chats
Entertainment
Camera
›› Capture a photo
Camera
Number of photos you can take according to available memory
›› Capture a photo in Smile shot mode
→ Smile shot
›› Capture a series of photos
›› Capture a panoramic photo
→ Continuous
→ Panorama
›› Capture a combined photo
›› Capture a photo of action
›› Customise camera settings
→ Action shot
›› Record a video
Recording in the highest resolution
›› Customise camcorder settings
Gallery
››Supported file formats
›› View a photo
Gallery
Music
›› Play a video
›› Share images or videos
›› Add music files to your device
›› Play music
›› Use the party shuffle feature
›› Create a playlist
Music
→ Add to playlist → New
›› Customise music player settings
FM Radio
›› Listen to the FM radio
Radio
›› Save a radio station automatically
Control the FM radio with the following keys
›› Customise FM radio settings
→ Settings
When the signal is weak
Option Function Set whether or not to show Show
Station ID
Radio stations that provide this
Contacts
›› Create a contact
Contacts
Phone → Keypad
›› Find a contact
›› Set a speed dial number
›› Create your namecard
Press → More → Speed dial
Accounts
›› Create a group of contacts
›› Copy contacts
Contacts → Groups
›› Import or export contacts
›› View the communication log
›› View the social network activities
Contacts → History
Calendar
›› Create an event
›› View events
Calendar
››Stop an event alarm
Memo
›› Create a memo
›› View memos
Voice recorder
›› Record a voice memo
›› Play a voice memo
Recorder
Web
Internet
›› Browse web pages
Screen, press → More → Add shortcut to Home
To search for text on the web page, press → More
›› Bookmark your favourite web pages
To view the download history, press → More → Downloads
Select → Bookmarks
To bookmark the web page you were viewing, skip to step
Select a web page to access
Maps
›› Add an RSS feed address
Select → Most visited or History
›› Activate location services to use with Google Maps
Settings → Location and security
›› Search for a specific location
Maps
To view your current location, press → My Location
→ Directions
Contacts, Point on map, or Starred places
Map
Latitude
Places
Add via email address
→ See map
Navigation
Google Search
Navigation
YouTube
›› Watch videos
›› Share videos
›› Upload videos
News & Weather
›› View the weather information
›› Read news articles
Weather
Samsung Apps
Market
Select an article to open
Samsung Apps
Bluetooth
Settings
Feature
Connectivity
›› Find and pair with other Bluetooth- enabled devices
›› Send data using the Bluetooth wireless feature
›› Receive data using the Bluetooth wireless feature
Wi-Fi
›› Activate the Wlan feature
→ Wireless and networks → Wi-Fi settings → Wi-Fi
›› Find and connect to a Wlan
›› Customise Dlna settings for sharing Media files
→ Add Wi-Fi network
AllShare
›› Add a Wlan manually
›› Play your files on another DLNA- enabled device
Select Add to playlist
Mobile network sharing
›› Play files of one device on the other device
My phone
Customise the mobile AP feature
Option Function Network
On your device to a PC
Portable hotspot
Select UMS mode only → OK
PC connections
›› Connect with Samsung Kies
›› Connect as a mass storage device
›› Set up VPN connections
VPN connections
From PC
→ Add VPN
›› Connect to a private network
Select a private network to connect
Connect
›› Set a new alarm
›› Stop an alarm
Tools
Clock
Calculator
Downloads
›› Perform the calculation
›› View the calculation history
My files
Task manager
Files
Manager
Voice Search
Learn to search for information on the web by voice
Settings
Access the Settings menu
Wireless and networks
Call settings
›› VPN settings
›› Tethering and portable hotspot
›› Mobile networks
›› Voicemail service
›› Additional settings
Sound
›› Voice mail number
Change the settings for the display
Display
Set up SIM card lock
Location and security
Applications
Development
Accounts and sync
Privacy
SD card and phone storage
Locale and text
Select a default keyboard type for text input
›› Select input method
›› Samsung keypad
›› Device keyboard
›› Voice recognition settings
›› Text-to-speech settings
Voice input and output
Accessibility
Change the settings for accessibility features
Date and time
About phone
Troubleshooting
Your device displays network or service error messages
Code Try this to solve the problem
Supplied by your service provider
Your device freezes or has fatal errors
Touch screen responds slowly or improperly
Calls are being dropped
→ Erase everything
When dialling from contacts, the call is not connected
Outgoing calls are not connected
Incoming calls are not connected
Others cannot hear you speaking on a call
Battery does not charge properly or the device turns off
Error messages appear when launching the camera
Your device is hot to the touch
Error messages appear when launching the FM radio
Error messages appear when opening music files
Another Bluetooth device is not located
Safety precautions
Handle and dispose of batteries and chargers with care
Turn off your device where prohibited
Turn off your device when in an aircraft
Proper care and use of your mobile device
Keep your device dry
Do not store your device near magnetic fields
Use caution when using the device while walking or moving
Do not disassemble, modify, or repair your device
Specific Absorption Rate SAR certification information
Handle SIM cards or memory cards with care
Correct disposal of this product
Correct disposal of batteries in this product
Disclaimer
Using options during voice Viewing missed 40 waiting
Bluetooth DLNA PC WLAN
Index
Setting speed dial
Setting accounts 46 viewing
See web browser
104
108
102
105
Silent mode 29 SIM card
With web accounts
GSM Wcdma Wi-Fi Mobile Phone GT-I5510
Declaration of Conformity R&TTE
To install Kies PC Sync