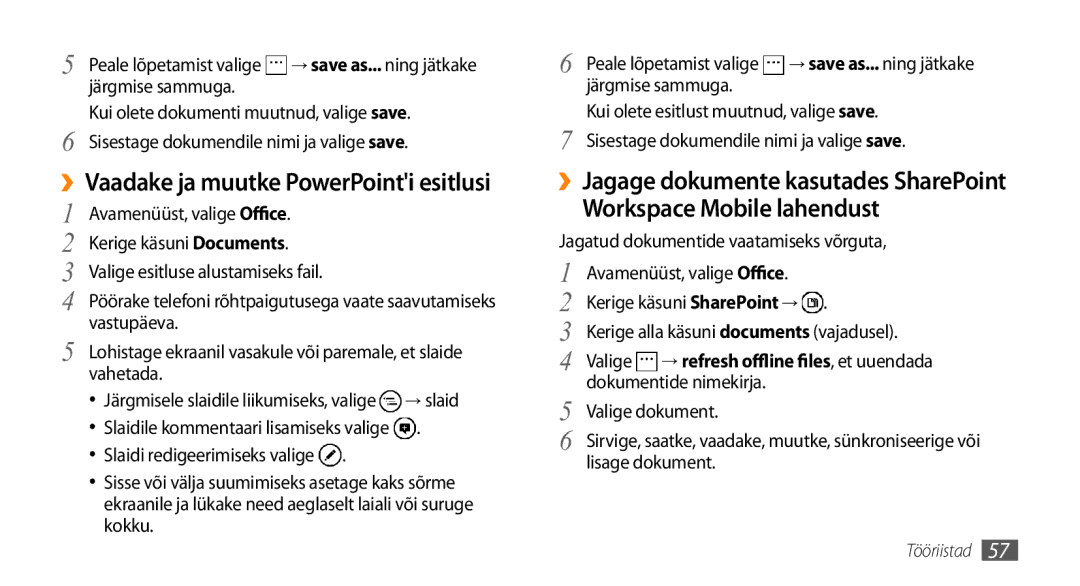5 Peale lõpetamist valige | → save as... ning jätkake |
järgmise sammuga. |
|
Kui olete dokumenti muutnud, valige save.
6 Sisestage dokumendile nimi ja valige save.
››Vaadake ja muutke PowerPoint'i esitlusi
1 | Avamenüüst, valige Office. |
|
| |
2 | Kerige käsuni Documents. |
|
| |
3 | Valige esitluse alustamiseks fail. |
|
| |
4 | Pöörake telefoni rõhtpaigutusega vaate saavutamiseks | |||
5 | vastupäeva. |
|
| |
Lohistage ekraanil vasakule või paremale, et slaide | ||||
| vahetada. |
|
| |
| • | Järgmisele slaidile liikumiseks, valige | → slaid | |
| • | Slaidile kommentaari lisamiseks valige | . | |
| • | Slaidi redigeerimiseks valige | . |
|
| • | Sisse või välja suumimiseks asetage kaks sõrme | ||
|
| ekraanile ja lükake need aeglaselt laiali või suruge | ||
|
| kokku. |
|
|
6 | Peale lõpetamist valige | → save as... ning jätkake |
| järgmise sammuga. |
|
7 | Kui olete esitlust muutnud, valige save. | |
Sisestage dokumendile nimi ja valige save. | ||
››Jagage dokumente kasutades SharePoint
Workspace Mobile lahendust
Jagatud dokumentide vaatamiseks võrguta,
1 | Avamenüüst, valige Office. | |
2 | Kerige käsuni SharePoint → . | |
3 | Kerige alla käsuni documents (vajadusel). | |
4 | Valige | → refresh offline files, et uuendada |
5 | dokumentide nimekirja. | |
Valige dokument. | ||
6 | Sirvige, saatke, vaadake, muutke, sünkroniseerige või | |
lisage dokument.
Tööriistad 57